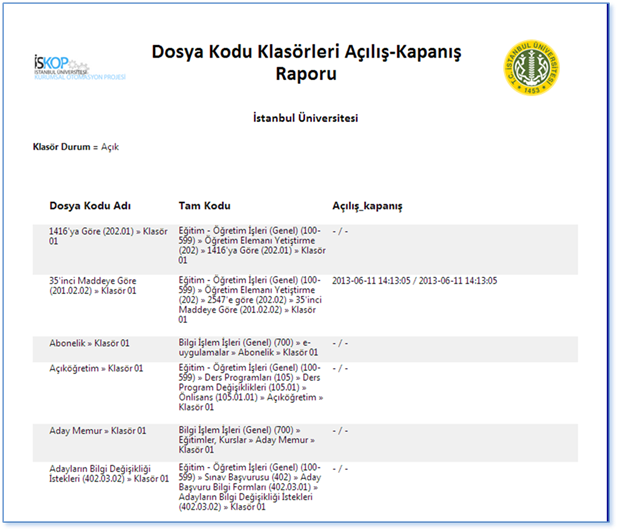İçindekiler Tablosu
Manuel Kurum İçi Gelen
Evrak – Tara Ve Ekle
Kurum Dışı Gelen Evrak –
Tara Ve Ekle
Manuel Kurum İçi Giden
Evrak – Ekle
Manuel Kurum Dışı Giden
Evrak – Ekle
KİŞİSEL BİLGİLER
Elektronik bilgi
sisteminde ana sayfada bulunan bir bölümdür. Kullanıcıların kendi şahsi
bilgilerini düzenleyebildiği menüdür. Aşağıda bulanan görselde işaretlenmiş
simgeye tıklanarak erişilmektedir.
![]()

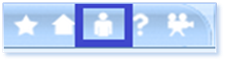
GENEL BİLGİLER
Kişisel bilgiler
alanını tıkladığınızda ekranda aşağıdaki sayfa görüntülenir. Bu sayfada
bulunan; Ad, Soyad, Kullanıcı İsmi, Durum, Birimi, Unvanı, Amirinin Birimi,
Amirinin Unvanı, Çalışan Türü, Profil alanları sistem yöneticisi tarafından
kullanıcı oluştururken tanımladığı yerdir. Bu alanlar üzerinde herhangi bir
değişiklik yapılamaz.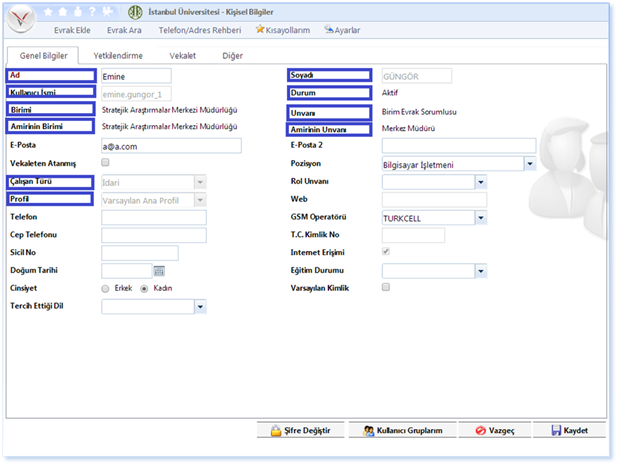
Kişisel bilgiler
sayfasında E-Posta, Vekâleten Atanmış, Telefon, Cep Telefonu, Sicil No, Doğum
Tarihi, Cinsiyet, Tercih Ettiği Dil, E-Posta 2, Pozisyon, Telefon, Rol Unvanı,
Web, Gsm Operatörü, T.C. Kimlik No, Eğitim durumu, Varsayılan Kimlik
alanlarının kullanıcı tarafından doldurulması gerekmektedir. Bu alanları
doldurduktan sonra mutlaka sayfada bulunan ![]() butonunu tıklanmalıdır.
butonunu tıklanmalıdır.
E-Posta:
Bu alanın mutlaka doldurulması gerekmektedir. Kullanıcının şifresini kaybetmesi
durumunda sistemde kayıtlı olan E-Posta adresine şifre gönderilecektir.
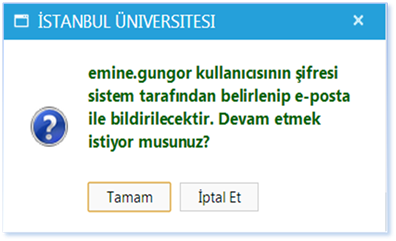
Telefon:
Telefon alanına kullanıcının dahili numarasının girilmesi gerekir. Evrak
yazıldığında evrakın sağ alt köşesinde evrak yazan kişinin adı, soyadı ve
dahilisi otomatik gelir. Bu alan boş ise evrakta dahili telefon numarası
çıkmayacaktır.
![]() Rol Unvanı:
Bu alan akademik unvanı olan kullanıcı için oldukça önemlidir. Evraklarda
kullanıcı adının önüne akademik unvanı gelmelidir. Rol unvanı Dr. Olan bir
kullanıcı bu alanı doldurursa kendi adı hangi evrakta ne için kullanılırsa
kullanılsın adının önüne Dr. Kısaltmasını sistem kendisi getirecektir.
Rol Unvanı:
Bu alan akademik unvanı olan kullanıcı için oldukça önemlidir. Evraklarda
kullanıcı adının önüne akademik unvanı gelmelidir. Rol unvanı Dr. Olan bir
kullanıcı bu alanı doldurursa kendi adı hangi evrakta ne için kullanılırsa
kullanılsın adının önüne Dr. Kısaltmasını sistem kendisi getirecektir.
Şifre Değiştir:
Kullanıcı mevcut olan şifresini değiştirmek için alanını tıkladığında
karşısına çıkan ekrandan ilgili alanları girip kaydetmesi yeterli olacaktır.
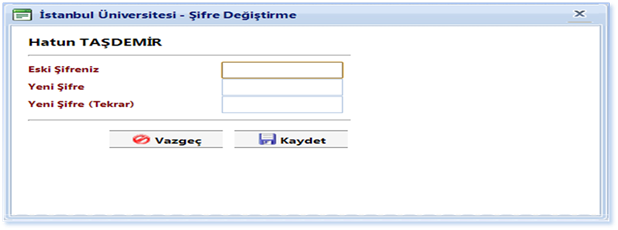
![]() Kullanıcı
Gruplarım: Kullanıcının evrak oluşturmak için oluşturduğu kullanıcı gruplarının
oluşturulması, güncellenmesi ya da silinmesi işleminin yapıldığı alandır.
Örneğin; kullanıcı gruplarının herhangi birini silmek için alanı tıklanır.
Tıklama işleminin ardından karşımıza aşağıdaki ekran gelir.
Kullanıcı
Gruplarım: Kullanıcının evrak oluşturmak için oluşturduğu kullanıcı gruplarının
oluşturulması, güncellenmesi ya da silinmesi işleminin yapıldığı alandır.
Örneğin; kullanıcı gruplarının herhangi birini silmek için alanı tıklanır.
Tıklama işleminin ardından karşımıza aşağıdaki ekran gelir.
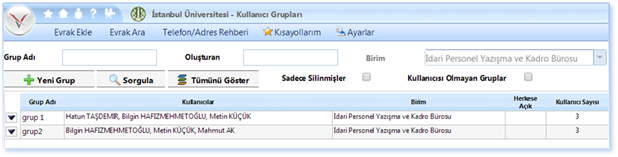
Kullanıcı Gruplarım
ekranında ![]() alanı tıklandığında yeni kullanıcı grupları
oluşturulabilir. Bu ekrandaki kriterleri kullanıp kullanıcı gruplarınızı
listeleyebilirsiniz. Aynı zamanda bu ekran üzerinde her satırın başında olan
alanı tıklandığında yeni kullanıcı grupları
oluşturulabilir. Bu ekrandaki kriterleri kullanıp kullanıcı gruplarınızı
listeleyebilirsiniz. Aynı zamanda bu ekran üzerinde her satırın başında olan ![]() alanı tıkladığınızda aşağıdaki seçimlerden
istenilen yapılabilir.
alanı tıkladığınızda aşağıdaki seçimlerden
istenilen yapılabilir.
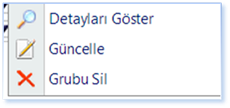
“Grubu
Sil” işlemini seçtiğinizde aşağıdaki gibi bir uyarı
ekranı kullanıcının karşısına çıkacaktır. Çıkan uyarıda “Evet” alanını tıklaması grubun silinmesini sağlayacaktır.

“Güncelle” İşlemini
seçtiğimizde karşınıza aşağıdaki ekran çıkacaktır. Bu ekranda ![]() alanını kullanarak kişileri listede aşağı
kaydırabilir,
alanını kullanarak kişileri listede aşağı
kaydırabilir, ![]() alanını kullanarak kişileri listede yukarı
kaydırabilir ya da
alanını kullanarak kişileri listede yukarı
kaydırabilir ya da ![]() alanı kullanarak kişi gruptan çıkarabilir.
alanı kullanarak kişi gruptan çıkarabilir.
![]() alanını kullanarak
gruba yeni kişiler ekleyebilirsiniz.
alanını kullanarak
gruba yeni kişiler ekleyebilirsiniz.
![]() Ancak
bu işlemlerin ardından aynı sayfada bulunan alanının tıklanması
gerekmektedir. Aksi takdirde yapmış olduğunuz işlemler sistemde
tutulmayacaktır.
Ancak
bu işlemlerin ardından aynı sayfada bulunan alanının tıklanması
gerekmektedir. Aksi takdirde yapmış olduğunuz işlemler sistemde
tutulmayacaktır.
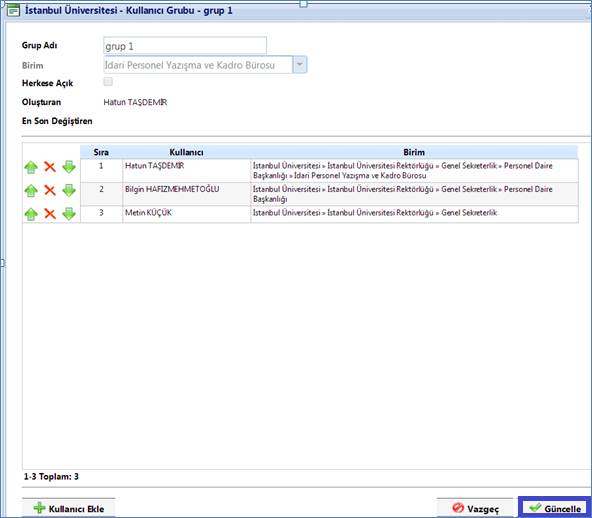 x
x
YETKİLENDİRME
Kişisel bilgiler
sayfasında yetkilendirme sekmesi tıklandığında kullanıcının karşısına aşağıdaki
sayfa gelir. Bu sayfada kullanıcı herhangi bir değişiklik yapamaz. Sistem
yöneticisinin kullanıcıya tanımladığı yetki ve rolleri görebilir.
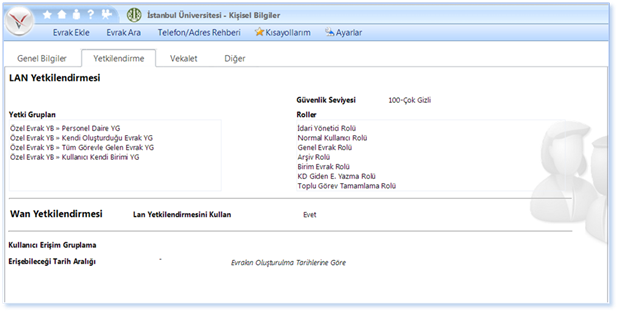
VEKALET
Kişisel bilgiler
sayfasında vekalet sekmesi tıklandığında kullanıcının karşısına aşağıdaki sayfa
gelir. Bu sayfada kullanıcı izin vs. nedenlerde yerinde olmadığı zamanlarda
vekalet olarak yerine bırakacağı kişiyi belirler. Böylelikle kişi izinde olsa
dahi onun adına gelen evraklar vekalet
atadığı kişinin kullanıcısında bir kimlik olarak görünür. Vekil olan kişi
bu kullanıcı kimliğine girerek evrak işlemlerini yapabilir.
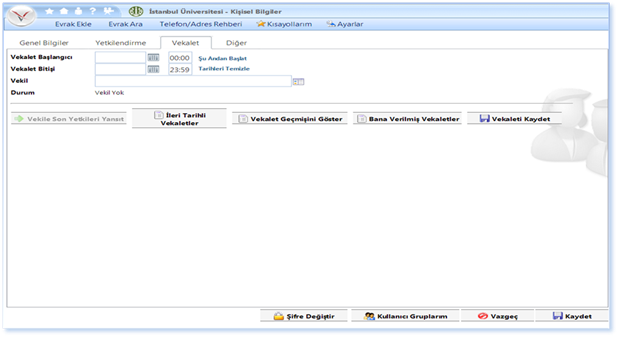
![]() Vekalet
işlemini gerçekleştirmek için “Vekalet Başlangıcı” alandan başlangıç tarihini,
“Vekalet Bitişi” alanından bitiş tarihini, “Vekil” alanında bulunan
Vekalet
işlemini gerçekleştirmek için “Vekalet Başlangıcı” alandan başlangıç tarihini,
“Vekalet Bitişi” alanından bitiş tarihini, “Vekil” alanında bulunan ![]() butonuna tıklayarak
vekalet verilecek kişiyi seçip; butonuna tıklanması gerekmektedir.
butonuna tıklayarak
vekalet verilecek kişiyi seçip; butonuna tıklanması gerekmektedir.
x
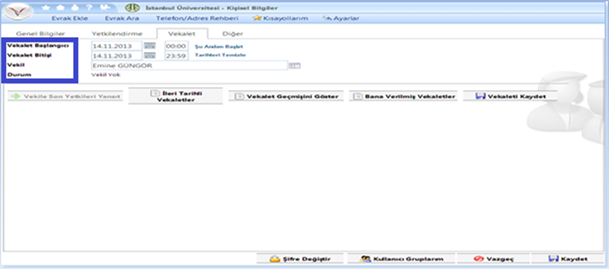
Vekalet kayıt
işleminden sonra vekalet edecek kişinin kimlik alanında aşağıdaki ekran
görüntüsünde göründüğü gibi vekalet veren kullanıcının kimliği de görünür.
Vekalet edecek kişiye kullanıcıda bulunan yetkilerinde geçmesi istenirse ![]() butonu tıklanır.
butonu tıklanır.
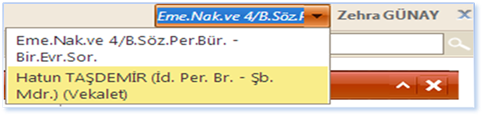
![]() Vekalet
İptali için iptal nedeni girilir ve butonu
tıklanır. Sisteme tanımlanmış vekalet iptal edilmiş olur.
Vekalet
İptali için iptal nedeni girilir ve butonu
tıklanır. Sisteme tanımlanmış vekalet iptal edilmiş olur.
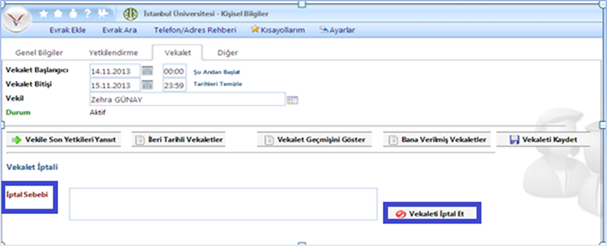
İleri
Tarihli Vekaletler: Kullanıcının izinde olacağı tarih belli ve ileri bir
tarih ise bu alandan vekaleti kaydedebilir. Bu alandan birden fazla vekalet
kaydedebilir. Aynı ekranda kaydedilmiş tüm vekaletler görülebilir. Bu işlem
için “Vekalet Başlangıcı” , “Vekalet Bitişi”, “Vekil” alanları doldurulup ![]() butonunu tıklamak gerekmektedir.
butonunu tıklamak gerekmektedir.
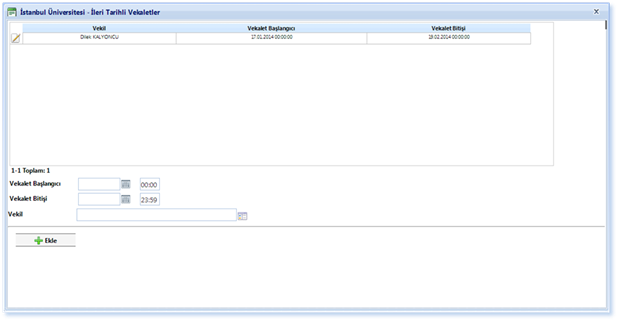
Vekalet
Geçmişini Göster: Geçmiş vekalet kayıtlarını gösteren
listedir.
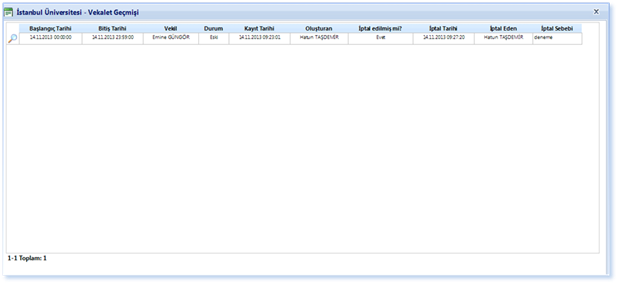
Bana
Verilmiş Vekaletler: Kullanıcıya başka kullanıcılar
tarafından verilmiş olan vekalet bilgilerini gösteren listedir.
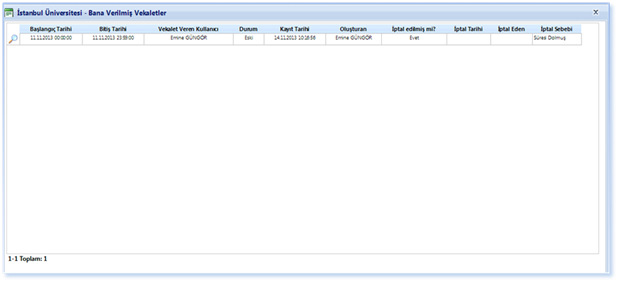
DİĞER
Diğer alanı kullanıcı
bilgilerinizi oluşturan ya da güncelleyen sistem yöneticisinin bilgileri
bulunmaktadır.
AYARLAR
MENÜ AYARLARI
Ana sayfada kullanım
kolaylığı açısından sekmelerin oluşturulduğu alandır. Ayarlar sekmesinden menü
ayarlarına giriş yapılabilir.
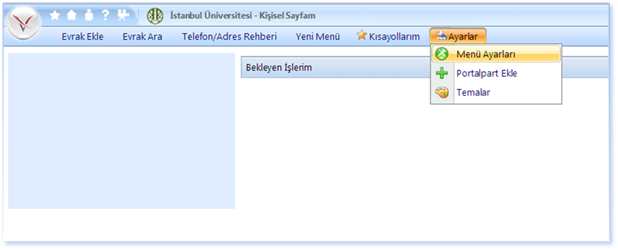
Elektronik
Belge Yönetim Sistemi ana sayfasında bulunan sekmelere (Evrak Ekle, Evrak Ara,
Kısa Yollarım) yeni sekmeler eklemek için kullanılan bölümdür.

![]() Bu
alana daha kolay erişim için yeni bir sekme eklemek için alanı tıklanır.
Bu
alana daha kolay erişim için yeni bir sekme eklemek için alanı tıklanır.
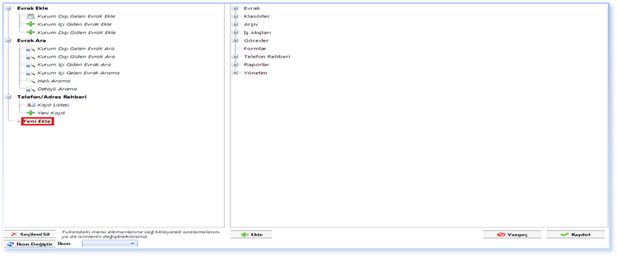
![]()
![]() Sağ
taraftaki işlemler ağacında
alanı oluşur. Yeni sekmenin adı bu alan
üzerinde çift tıklayarak
değiştirilir. Yeni sekme seçili iken sol taraftaki işlem ağacından istenilen
işlemin yanındaki kutucuklar tıklanır.
Sağ
taraftaki işlemler ağacında
alanı oluşur. Yeni sekmenin adı bu alan
üzerinde çift tıklayarak
değiştirilir. Yeni sekme seçili iken sol taraftaki işlem ağacından istenilen
işlemin yanındaki kutucuklar tıklanır. ![]() butonu tıklandığında yeni sekme, yapılacak
işlemleriyle beraber oluşur. Sekmelerden
biri silinmek istenirse, sağ taraftan ilgili sekme seçilir ve butonu
kullanılarak bu işlem gerçekleştirilmiş olur.
butonu tıklandığında yeni sekme, yapılacak
işlemleriyle beraber oluşur. Sekmelerden
biri silinmek istenirse, sağ taraftan ilgili sekme seçilir ve butonu
kullanılarak bu işlem gerçekleştirilmiş olur.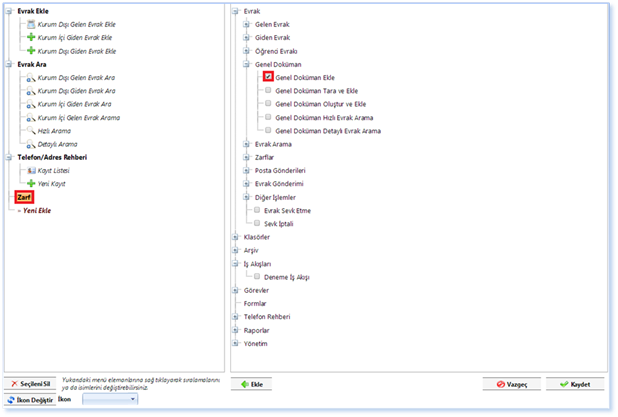
![]() Seçilen
işlemlerin ikonunu değiştirmek için yeni bir ikon seçilir ve botunu tıklanarak işlem
tamamlanmış olur.
Seçilen
işlemlerin ikonunu değiştirmek için yeni bir ikon seçilir ve botunu tıklanarak işlem
tamamlanmış olur.
![]() Yapılan
Tüm işlemlerden sonra mutlaka
butonu tıklanmalıdır.
Yapılan
Tüm işlemlerden sonra mutlaka
butonu tıklanmalıdır.
PORTAL PART EKLE
Ana sayfada görülmesi
istenen portal part alanlarının eklendiği bölümdür.
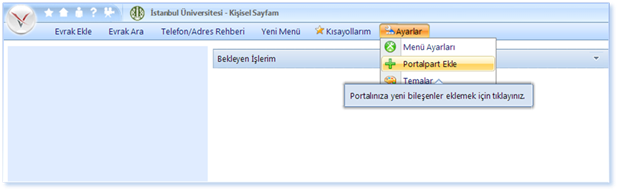
Ana sayfada yer alması
istenen portal part kutucuğu işaretlenir ve
![]() butonu tıklanır.
butonu tıklanır.
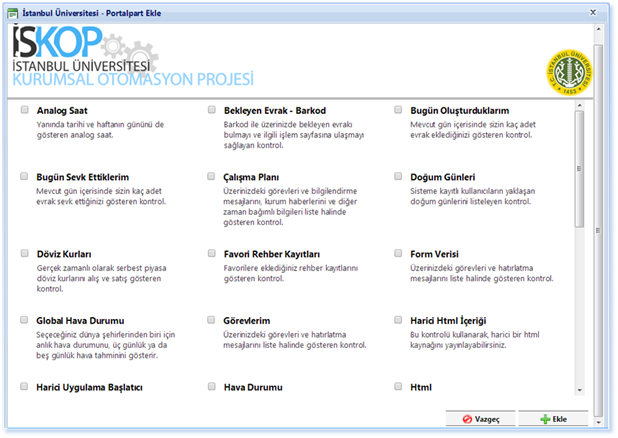
TEMALAR
Ana sayfanın görünüşünü
değiştirmek için kullanılan bir bölümdür.
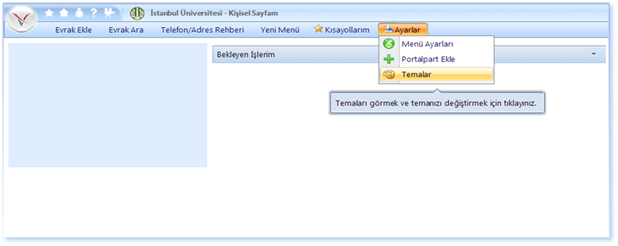
![]() Temanın
değişmesi için sayfadan istenilen tema işaretlenir ve butonu tıklanır.
Temanın
değişmesi için sayfadan istenilen tema işaretlenir ve butonu tıklanır.
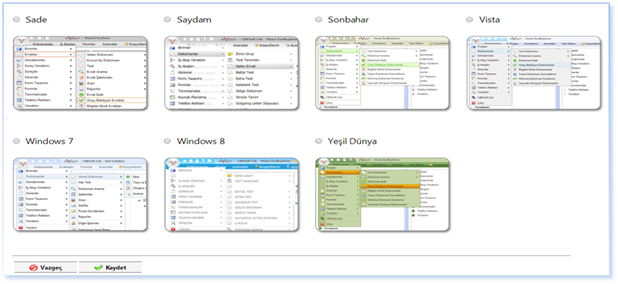
KISAYOLLARIM
Ana sayfada sekmelerden
biri olan kısayollarım sekmesi, kolay erişebilirlik sağlaması açısından
istenilen web sayfalarının eklendiği alandır.

![]() Kısayollarım
sekmesi tıklandığında aşağıdaki sayfa görüntülenir. Harici bir kısa yol eklemek
için
butonu tıklanır.
Kısayollarım
sekmesi tıklandığında aşağıdaki sayfa görüntülenir. Harici bir kısa yol eklemek
için
butonu tıklanır.
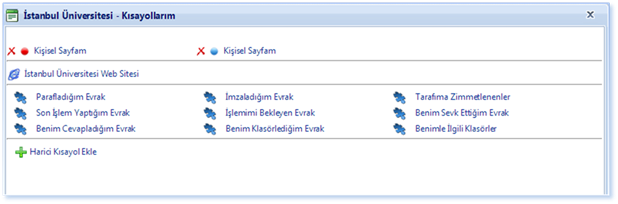
![]() Ekrana
gelecek Harici Kısayol Ekle alanları doldurulur. Harici kısayol adresi ve
kısayola vermek istenilen isim yazıldıktan sonra butonu tıklanır.
Ekrana
gelecek Harici Kısayol Ekle alanları doldurulur. Harici kısayol adresi ve
kısayola vermek istenilen isim yazıldıktan sonra butonu tıklanır.
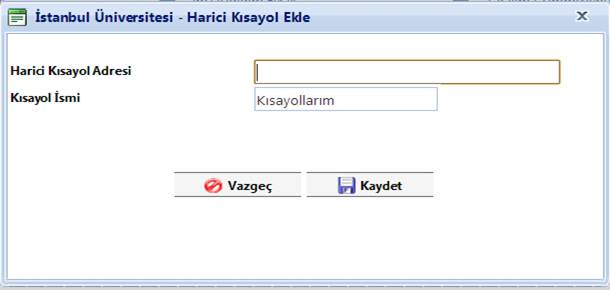
Evrak Menüsü
EnVision Elektronik Belge Yönetim Sistemi'nin temel
taşı, "evrak"tır. Her türlü dijital dosya, türü ne olursa olsun, bir evrak
olarak sisteme eklenir. Bir evrakın yeni versiyonu ile eski versiyonu, sistemde
birbiri ile bağıntılı iki farklı evraktır. Kağıt ortamında bulunan evraklar,
tarayıcı ya da herhangi bir faks cihazı aracılığı ile kolayca dijitale
çevrilerek sisteme evrak olarak eklenebilir. Metin formunda olmayan evraklar
(fax, taranmıs evraklar) da dahil tüm evrakların içerikleri enVision tarafından
indekslenerek, içerik araması sırasında hızlı arama ve erişim olanağı sağlanır.
enVision ile dilediğiniz sayıda ve çeşitte evrak oluşturabilirsiniz.
Oluşturduğunuz evraktaki doldurulmasını istediğiniz alanları kendi isteğinize
göre tanımlayabilirsiniz.
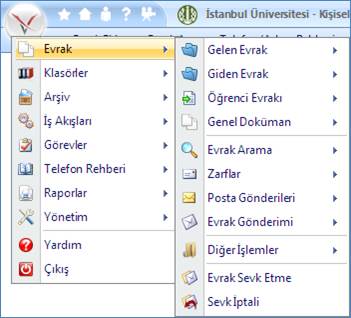
"Evraklar" menüsüne geldiğinizde, bu
alanda sistemde daha önceden kayıtlı olan evrakları görebilir, evraklarla
ilgili işlemler yapabilirsiniz.
Evrak Ekle
EnVision Elektronik Belge Yönetim Sistemi'ne yeni bir dosya
eklemek son derece kolaydır. Dijital ortamda bulunan bir dosya, sisteme giriş
yapıldığı takdirde saniyeler içerisinde yüklenebilir. Kağıt ortamında bulunan
bir evrak ise, isterseniz herhangi bir tarayıcıdan taranarak, isterseniz de
kurum içi dahili bir faks cihazına faks çekmek sureti ile doğrudan sisteme
eklenebilir. Bunların yanı sıra, sunucuya bağlı bir tarayıcı ile evraklar toplu
olarak da sisteme yüklenebilir. Sisteme eklenen dosyalar için, anahtar
kelimeler, onay bilgileri, erişim hakları, kategoriler, şifreleme bilgileri,
yazarı ve daha birçok bilgiyi girme imkanı vardır. İçerik aramasının dışında
ulaşımı kolaylaştıran bu bilgiler sayesinde, ne kadar çok evrakınız olursa
olsun, daima herşey elinizin altındadır.
Kurum İçi Giden Evrak
Ana menüden “Evrak”
menüsü bölümünden “Giden evrak” ve “”Kurum İçi Giden Evrak” ekle şeklinde evrak
eklenir.

Açılan sayfada “Kurum
İçi Giden Evrak” ekranı bu şekilde karşımıza gelir. Ekran “Evrak
Bilgileri, ”Ekler” ve “İlgili Evrak” üç ayrı sayfadan oluşur
Evrak içerisinde ”
kırmızı ile belirtilen alanlar” zorunlu olarak doldurulması gereken
alanlardır.
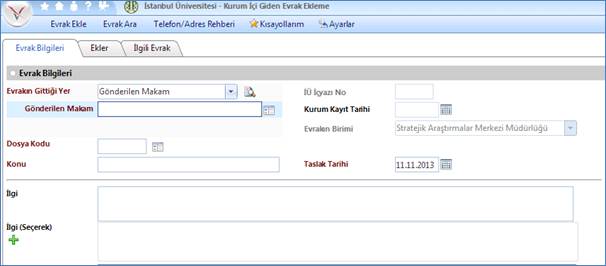
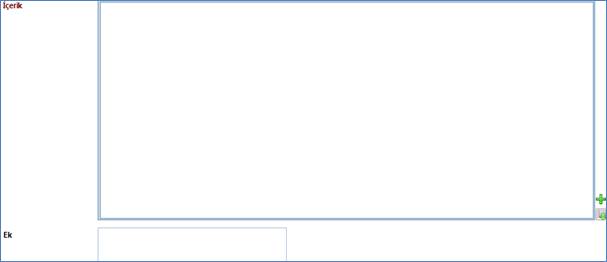

![]()
Evrakın gittiği yer
gönderilen makam olarak seçildikten sonra bir alt sekmedeki “Gönderilen Makam”
kısmında yazılacak birim ![]() alanı
tıklanarak seçilebilir. Açılan menüde İstanbul Üniversitesinin birim ağacı ile
karşılaşılır. “Arama” menüsünden birim adı yazılır ya da birim ağacından
istenilen birim seçilir. İlgili birim çift tıklanır.
alanı
tıklanarak seçilebilir. Açılan menüde İstanbul Üniversitesinin birim ağacı ile
karşılaşılır. “Arama” menüsünden birim adı yazılır ya da birim ağacından
istenilen birim seçilir. İlgili birim çift tıklanır.
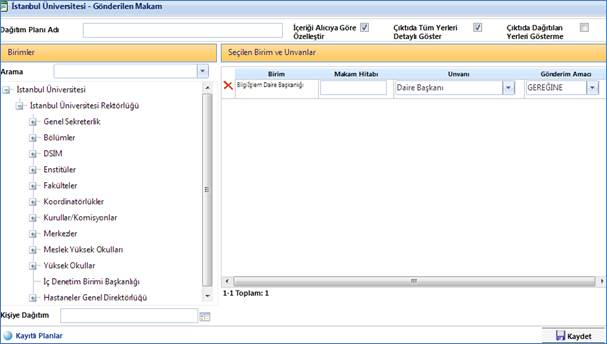
Birim ağacından seçim
yapılabildiği aynı zamanda “Kişiye Dağıtım” menüsünden kişiler seçilerek
dağıtım işlemi yapılabilir
![]()
Seçtiğimiz birimlerdeki
Birim ya da kişiler aşağıdaki kriterler istenirse değiştirilmelidir.
Not:
Dağıtımlı bir evrakta dağıtım planının evrak üzerinde görünmesinin istenmediği
durumlarda sağ üstte bulunan “Çıktıda Dağıtılan Yerleri Gösterme”
ibaresi seçilerek işlem tamamlanır.”İçeriği alıcıya göre özelleştir “
butonu her zaman seçili olmalıdır, Bu seçili alan sayesinde evrakın işlemi
bittikten sonra dağıtım yapılan birimlere göre başlık özelleşmektedir.
Makam
Hitabı: Evrak üzerinde evrakın gideceği yer bilgisi
alanına “ Birim” adı gelir. Ancak Makam Hitabı alanı doldurulursa “Birim” adı
yerine “Makam Hitabı” alanına yazılan bilgiler gelir. Bu durum birim adının
farklı şekilde evraka yansıması istendiği durumlarda kullanılır.
Unvanı:
Bu alanda seçilen unvan ile evrakın birimde iletileceği personelin belirlenmesi
sağlanır.
Gönderim
Amacı: Evrak gönderim amacınızı belirler. (GEREĞİNE,
BİLGİSİNE)

Bu işlemler
gerçekleştikten sonra “Kaydet “ butonu tıklanmalıdır. İlgili birim seçildikten
sonra yapılması gereken bir diğer işlem dosya kodu seçmektir
Dosya
kodu: doldurulması gereken zorunlu bir alandır.
.Listelenen dosya kodları “Devlet
Planlama Teşkilatı’ndan “alınmış olan kodlardır. Dosya kodu ilgili menüden
seçilip “Seçileni Kullan” butonuna tıklanarak seçim yapılır. Bu alanda dikkat
edilmesi gereken en önemli husus dosya kodunun en alt seviyesinin seçilmesi
gerekmektedir. Girilecek dosya kodu belli ise menü alanına girilmeden de dosya
kodu girişi yapılabilir.
.
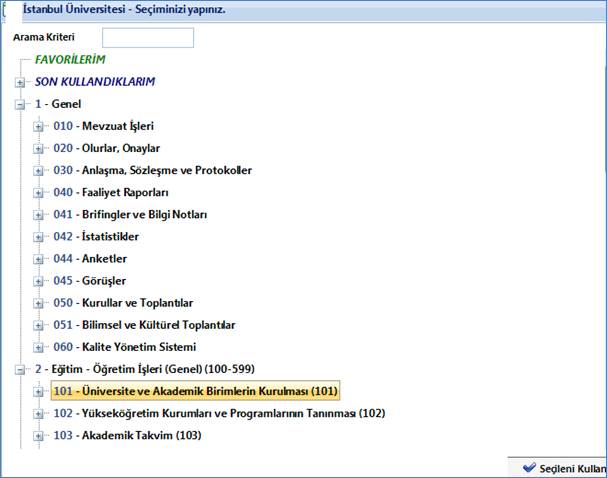
Konu:
Sistem seçilen dosya koduna bağlı olarak dosya kodunun konusu bu alana gelir.
Bu alan istenildiği takdirde kişiler tarafından değiştirilebilmektedir
Taslak
Tarihi: Sistem tarafından evrakın oluşturulduğu günün tarih
otomatik olarak verilir.
İlgi
:
Evrakla ilgili olan diğer yazıların
yazıldığı alandır bu alan manuel olarak girildiği gibi ayrıca sistem
içerisindeki evraklarda ilgi ![]() butonundan seçilebilmektedir. Açılan ekranda
ilgili evrak seçilip “Seçileni ekle” butonuna tıklayarak ilgili evrak ekleme
işlemi tamamlanmış olur.
butonundan seçilebilmektedir. Açılan ekranda
ilgili evrak seçilip “Seçileni ekle” butonuna tıklayarak ilgili evrak ekleme
işlemi tamamlanmış olur.
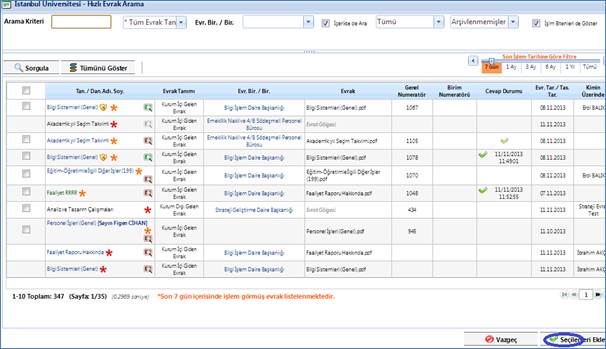
İçerik:
Oluşturulan evraka ait metin kısmıdır. Bu kısım Word dosyasıyla aynı mantıkla
çalışmaktadır İçerik kısmında başka bir dosyadan kopyalanan metin buraya
yapıştırılabilmektedir. Sistemin kullanıcılara sağladığı bir kolaylık daha
mevcuttur. Kişiler hep aynı türde yazılar yazıyorsa bu yazıları şablon olarak
kaydedip bu şablonu seçip kullanabilmektedir.
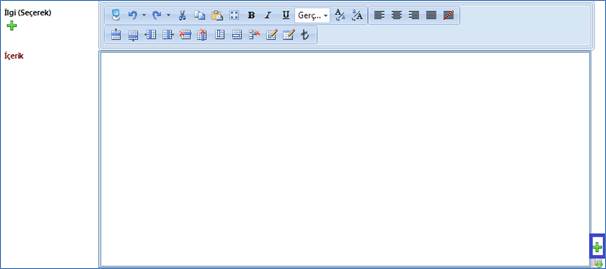

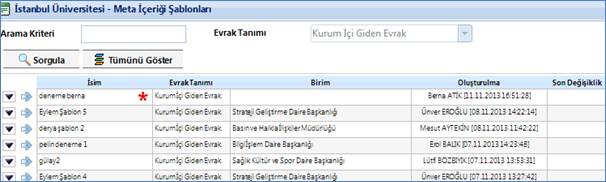
Ek: Evraka ilave olarak gönderilecek materyallerin sayısının yazıldığı
yerdir. Eklenecek dosyalar en üstte yer alan “EK” kısmından eklenecektir.
![]()
Paraf Şerhi: Parafların üzerinde ayrıca belirtilmesi gereken bilgileri yazmak için
kullanılır. İçerik kısmı ile aynı mantıkta çalışmaktadır. İçerik kısmında
olduğu gibi burada da aynı tür içerikli yazılar için şablon
oluşturulabilmektedir.
Paraflayacak Kullanıcılar: Oluşturulan evraklar
üzerinde parafı olacak kişilerin seçildiği kısımdır, manuel olarak yazılamamaktadır.
Yanında bulununan “ ![]() ”menüden seçilmelidir.
Açılan menüde her kullanıcının bağlı bulunduğu birimde var olan kişiler
listelenmektedir. Sistem 5 parafa kadar izin vermektedir.
”menüden seçilmelidir.
Açılan menüde her kullanıcının bağlı bulunduğu birimde var olan kişiler
listelenmektedir. Sistem 5 parafa kadar izin vermektedir.
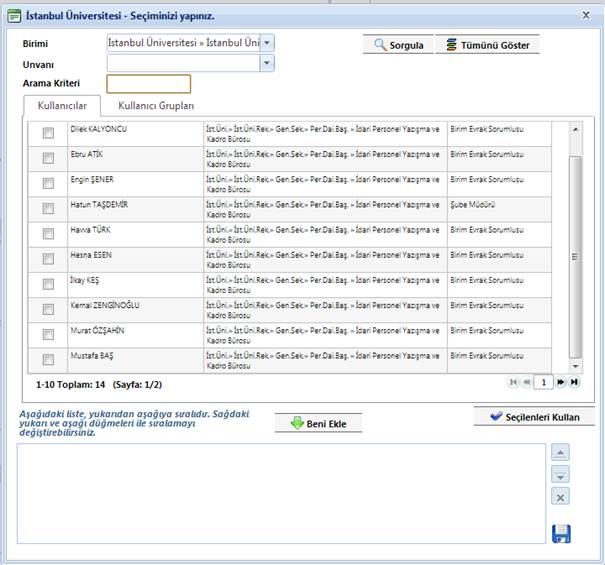
Kişiler seçildikten
sonra “Seçileni kullan” butonu tıklanmalıdır.
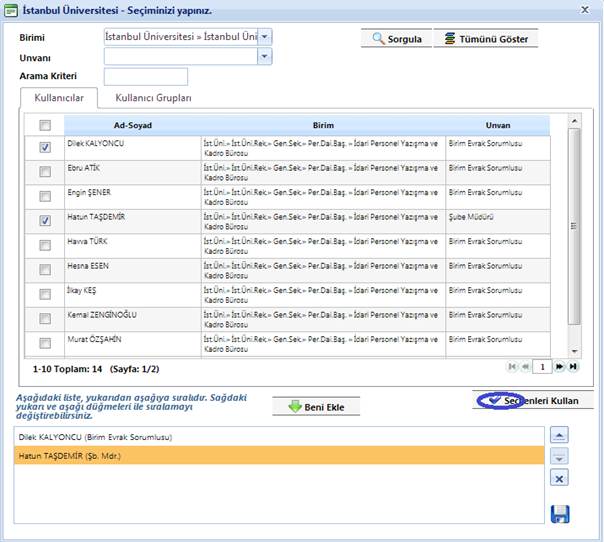
Evrakı oluşturan kişi
paraf için her zaman aynı kişileri seçiyorsa her zaman seçmek yerine bu kişiler
için” ![]() ” bu buton sayesinde bir grup oluşturabilir. Oluşturulan grup” Kullanıcı Grupları” kısmında yer alacaktır.
Kişi seçiminde olduğu gibi seçilen grup “seçilenleri
kullan “ butonuyla seçilecektir.
” bu buton sayesinde bir grup oluşturabilir. Oluşturulan grup” Kullanıcı Grupları” kısmında yer alacaktır.
Kişi seçiminde olduğu gibi seçilen grup “seçilenleri
kullan “ butonuyla seçilecektir.
Paraf
için seçilen kişilerin sıralamasında
hiyerarşik bir hata var ise bu sıralama kişilerin yanında bulunan üst ve alt
oklar yardımı ile düzeltilebilir,eğer yanlış bir kişi seçilmiş ise bu kişiyi de
“X “butonundan silebiliriz

İmzalayacak Kullanıcılar: Doldurulması gereken
zorunlu bir alandır. Oluşturulan evraklar üzerinde imzası olacak kişilerin seçildiği kısımdır ,manuel
olarak yazılamamaktadır. Paraflayacak
kullanıcılar ile aynı mantıkta çalışmaktadır. Yanında bulunan “ ![]() ”menüden
seçilmelidir
Açılan
menüde her kullanıcının bağlı bulunduğu birimde “sadece imza yetkisi olan”
kişiler listelenmektedir.
”menüden
seçilmelidir
Açılan
menüde her kullanıcının bağlı bulunduğu birimde “sadece imza yetkisi olan”
kişiler listelenmektedir.
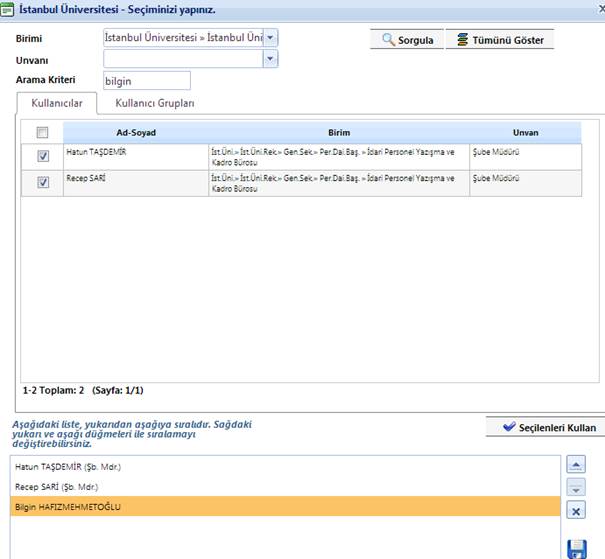
Kişinin imza yetkisi varsa ve kendisini imzaya
eklemek istiyorsa beni ekle butonuna tıklamalıdır.
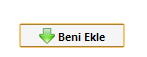
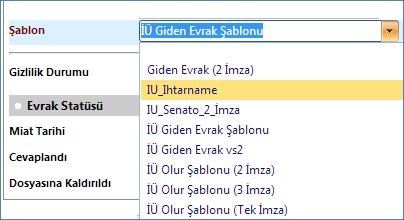
Şablon:
Doldurulması zorunlu olan bir alandır. Evrakın içerik ve imza durumuna göre
farklılık gösterebilmektedir, bundan dolayı evrakı oluşturduğumuzda mutlaka ”
uygun olan şablonu “ seçmemiz gerekmektedir.
Kimin Adına: İmza yetkisi olan, bir yetkili adına işlem yapılacağı durumlarda
kullanılan bir butondur. Buton içerisinden ilgili sekme seçilerek işlem
yapılır.
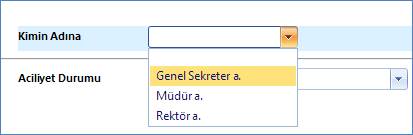
Gizlilik Durumu: Evrakla ilgili gizlilik
durumunun ne derecede olduğunu belirtmemize yarayan kısımdır.
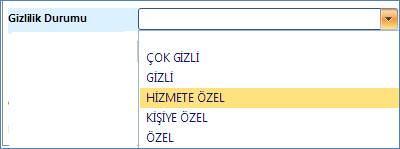
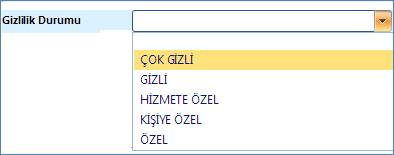
Aciliyet Durumu: Evrakın aciliyetini
belirlememizi sağlayan kısımdır. Seçilen duruma göre sistem, gelen evrakın
yanında aciliyet derecesini belirten bir
uyarı vermektedir.
Evrak Statüsü : Evraka miat tarihinin
belirlendiği ve klasörün eklenebildiği bölümdür.
Miat Tarihi: Burada belirlenen tarih
göndermiş olduğumuz evrakla ilgili işlemin tamamlanıp geri gönderilmesini talep ettiğimiz zaman
dilimidir.

Klasör : Sistem içerisinde
oluşturduğumuz bir klasörü evraka eklememizi sağlayan kısımdır.

Şablon
Önizleme: Oluşturduğumuz evrakı bütünüyle görmemizi sağlayan
ekrandır. Evrak gönderilmeden önce mutlaka şablon önizlemesine bakılmalıdır.
Vazgeç
:
Oluşturulan evrakı herhangi bir akış başlamadan iptal etmektir.
Kaydet:
Oluşturulan evrak bir birime yada kişiye
gönderilmeden kaydedilir. Bu evrak sistem içerisinde saklanır evraka
istenildiğinde ” evrak arama” ekranından ulaşılabilir ve ekran üzerinde
“güncelleme yapılabilir”
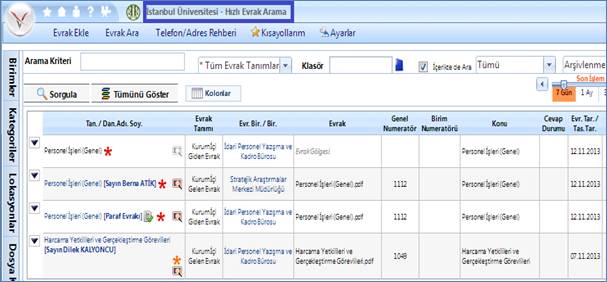
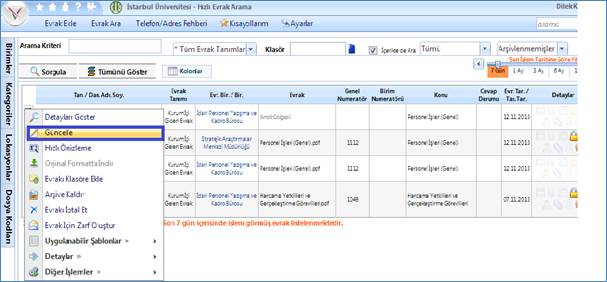
Not
Ekle: Alıcıya ayrıca vermek istenilen bilgi için
kullanılır
|
|
Not Ekle |
Butonu tıklanarak
yapılır. Evrakın içerisinde görünmez ,evrak açıldığında görüntüsünün yanında
not olarak yer almaktadır.
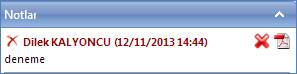
Notun ulaşacağı kullanıcılardan,
notu ilk gören okuyup kapatırsa not bir sonraki kullanıcıya ulaşmayacaktır.
Şablonlar:
Oluşturduğumuz evrakı bütün haliyle kaydedip (imza, konu, içerik ) kullanmamızı
sağlayan kısımdır. Kaydedilen bu şablon kullanıcıya çok kısa bir sürede evrak
hazırlama imkânı sağlamaktadır.
![]()
Ek: Evraka ilave olarak gönderilecek materyallerin sayısının yazıldığı
yerdir. Eklenecek dosyalar sayfada en üstte yer alan “EK” kısmından
eklenecektir.
Evraka sistem içerisinden eklenecek dosyalar için “Ekler “ sayfasındaki
ilgili “klasör” ya da “evrak” butonu tıklanmalıdır
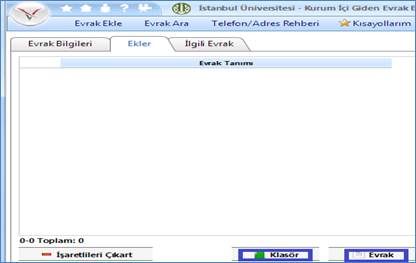
Evraka masaüstünden eklenecek dosyalar için “seç ekle” ve “dosya”
butonları tıklanmalıdır.
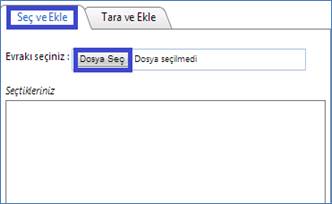
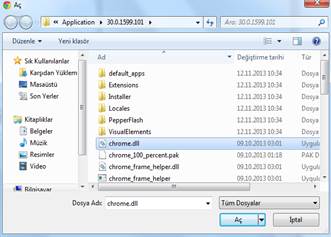
Sistem içerisine yüklenecek evraklar için ise” tara ve ekle” butonu
kullanılmalıdır.
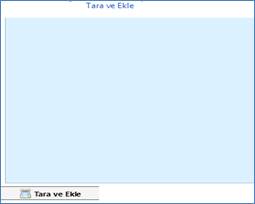
İlgili Evrak
Bu ekranı kullanarak, oluşturacağınız evrak ile ilgili evrakları
belirtebilirsiniz. Bu sayede, bu evraka erişmek istediğinizde, ilgili evrakları
da kolayca görebilir ve onlar üzerinde de işlemler gerçekleştirebilirsiniz.
İlgili evrak fonksiyonu, günlük hayatınızda fiziksel bir evraka başka
evrakların kopyalarını iliştirmek gibi düşünülebilir. enVision sisteminde, iki
tür ilişkili evrak ekleme yöntemi vardır. Bunlardan birincisi, zaten evrak
havuzunda bulunan bir evrakı ya da evrakları ekleyerek; ikincisi ise sisteme henüz
eklenmemiş evrakları bilgisayarınızdan seçmek vasıtası iledir. Henüz eklenmemiş
bir evrakı ya da evrakları seçmeniz durumunda, bu evraklar da otomatik olarak
havuza eklenir ve indekslenir.
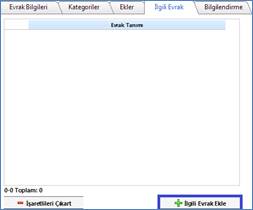
İşlemler
Oluşturulan evrak açısından akışın başlayabilmesi
için işlemler menüsünden e-imza süreci butonu seçilmelidir. Akışı başlatılan
evrak üzerinde herhangi bir güncelleme yapılamaz
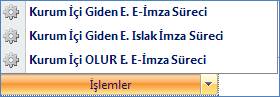
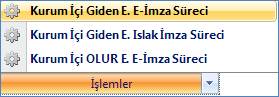
Kurum Dışı Giden Evrak
Ana menüden “Evrak”
menüsü bölümünden “Giden evrak” ve “”Kurumdışı Giden Evrak” ekle şeklinde evrak
eklenir.

Açılan sayfada
“Kurumdışı Giden Evrak” ekranı bu şekilde karşımıza gelir. Ekran “Evrak
Bilgileri, “Kategoriler”, ”Ekler”
“İlgili Evrak” ve “Bilgilendirme” beş ayrı sekmeden oluşur.
Evrak içerisinde
kısmında” kırmızı ile yazılmış kısımlar” zorunlu olarak doldurulması gereken
alanlardır.
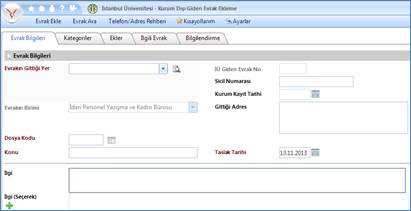
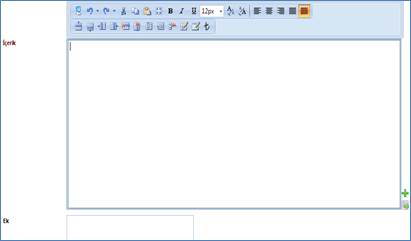
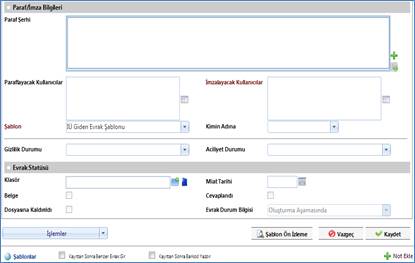
Evrak Bilgileri
Evrakın
Gittiği Yer: Evrakın gideceği yerin türünün
belirlendiği kısımdır, bu kısımda birden fazla seçenek bulunmaktadır
Evrakın gittiği
yer “kurum dışı dağıtım planı”
seçildiğinde; dağıtım planı oluşturulmuş olan planlardan seçilmelidir.
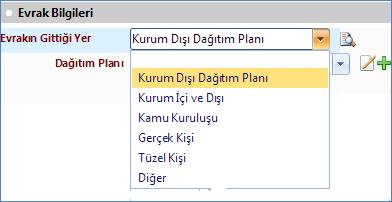
Kurum Dışı Dağıtım
Planı: Evrakın gittiği yerin birden fazla olduğu ve genellikle aynı yerlerin
seçildiği kolaylık sağlamak amaçlı oluşturulan plandır.
Yeni bir dağıtım planı
seçmek için ” ” butonu
kullanılmalıdır. Açılan pencerede ilgili kısımlar tamamlandıktan sonra
oluşturulan plan kaydedilmelidir.
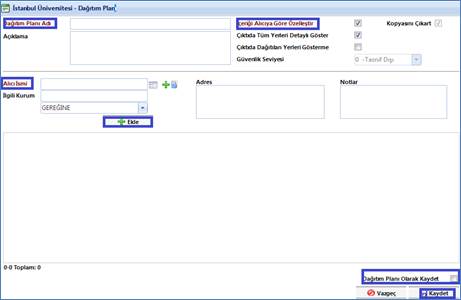
Oluşturulan dağıtım
planı üzerinde güncelleme yapabilmek için “dağıtım planı” seçilmeli,
“![]() ”
butonu tıklanarak açılan pencere üzerinde güncellenmek istenen kısımlar ile
ilgili güncelleme işlemi yapılabilmektedir.
”
butonu tıklanarak açılan pencere üzerinde güncellenmek istenen kısımlar ile
ilgili güncelleme işlemi yapılabilmektedir.
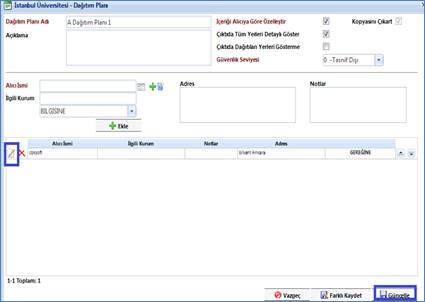
Kurum
İçi ve Dışı: Evrakının gittiği yerin hem kurum içi
hem de kurum dışı olduğu durumlarda kullanılan bir sekmedir. Kurum dışı için
bir birim için kurum dışı, kurum içi gönderileceği birim için ise gönderilen
makam butonu tıklanmalıdır.

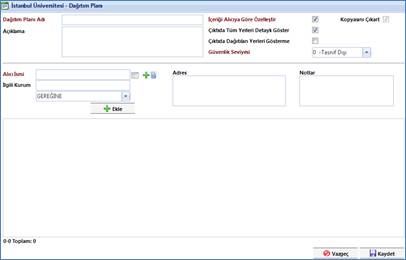

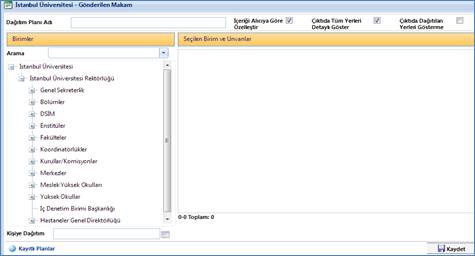
Kamu
Kuruluşu
Evrakın geldiği ya da gittiği
yer olarak "Kamu Kuruluşu" alanı seçildiğinde aşağıdaki pencere
görünür:

İlgili alana evrakın
gittiği/geldiği birimin kodu girilir. ![]() ikonuna tıkladığınızda
aşağıdaki ekran görünür. Buradan ilgili birimi seçtiğinizde, o birimin organizasyon
kodu sistem tarafından otomatik olarak gelir, seçileni kullan butonuyla
seçilmiş olur.
ikonuna tıkladığınızda
aşağıdaki ekran görünür. Buradan ilgili birimi seçtiğinizde, o birimin organizasyon
kodu sistem tarafından otomatik olarak gelir, seçileni kullan butonuyla
seçilmiş olur.
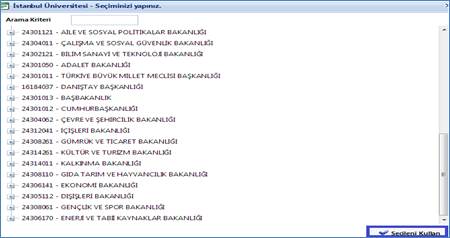
Gerçek Kişi
Evrakın geldiği ya da gittiği
yer olarak "Gerçek Kişi" alanı seçildiğinde aşağıdaki pencere
görünür:

İsimler manuel olarak girildiği gibi ” ![]() ” ikonundan da seçilebilmektedir. Bu ikona yeni isimler
eklemek için “
” ikonundan da seçilebilmektedir. Bu ikona yeni isimler
eklemek için “![]() ” bu ikonu kullanılmalıdır. .Açılan ekran üzerinden
bilgiler doldurulup kayıt işlemi yapılır.
” bu ikonu kullanılmalıdır. .Açılan ekran üzerinden
bilgiler doldurulup kayıt işlemi yapılır.
TC kimlik numarası isteğe bağlı olarak kullanılabilir,
zorunlu bir alan değildir.
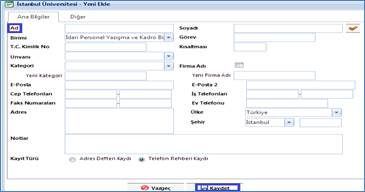
Tüzel Kişi
Evrakın geldiği ya da gittiği
yer olarak "Tüzel Kişi" alanı seçildiğinde aşağıdaki pencere görünür.

Firma adı manuel olarak girildiği gibi ” ![]() ” ikonundan da seçilebilmektedir. Bu ikona yeni isimler
eklemek için “
” ikonundan da seçilebilmektedir. Bu ikona yeni isimler
eklemek için “![]() ” bu ikonu kullanılmalıdır. Açılan ekran üzerinden bilgiler
doldurulup kayıt işlemi yapılır.
” bu ikonu kullanılmalıdır. Açılan ekran üzerinden bilgiler
doldurulup kayıt işlemi yapılır.
Vergi numarası isteğe bağlı olarak kullanılabilir, zorunlu
bir alan değildir.
Diğer
Evrakın geldiği ya da gittiği
yer olarak "Diğer" alanı seçildiğinde aşağıdaki pencere görünür.
Açıklama doldurulması gereken zorunlu bir alandır.

Dosya
kodu: doldurulması gereken zorunlu bir alandır.
.Listelenen dosya kodları “Devlet
Planlama Teşkilatı’ndan “alınmış olan kodlardır. Dosya kodu ilgili menüden
seçilip “seçileni kullan” butonuna tıklanarak seçim yapılır
.
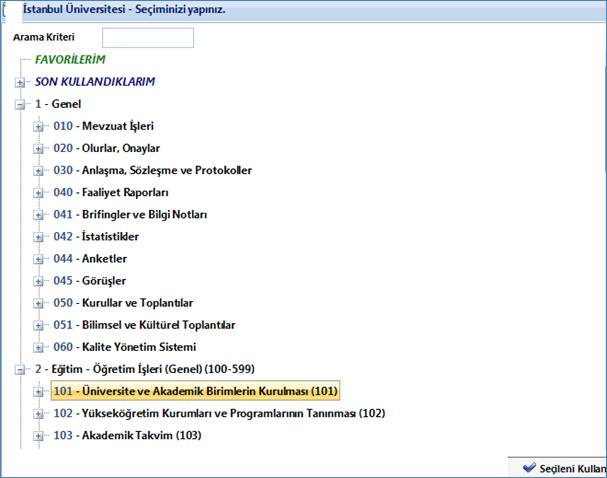
Favorilerim;
Bu
kısım en sık kullanılan kodların seçimi için kullanılır. Kişi evrak
oluştururken genellikle ayrı kodları kullanıyor ise kodu favorilere ekleyip
buradan ulaşabilir.
Kodu
favorilere eklemek için kırılımın üzerine gelip sağ tuşla “favorilerime ekle”
denilmelidir. Buradan favorilere ekleme yapıldığı gibi eklenen favoriler daha
sonra kaldırılabilmektedir.
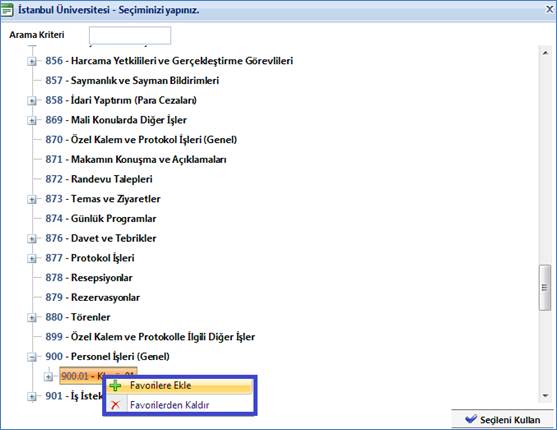
Son
Kullandıklarım; Dosya kodu kısmında son kullanılan
kodları göstermektedir. Son kullanılan kodlar sistem tarafından otomatik bu
kısma yansır.
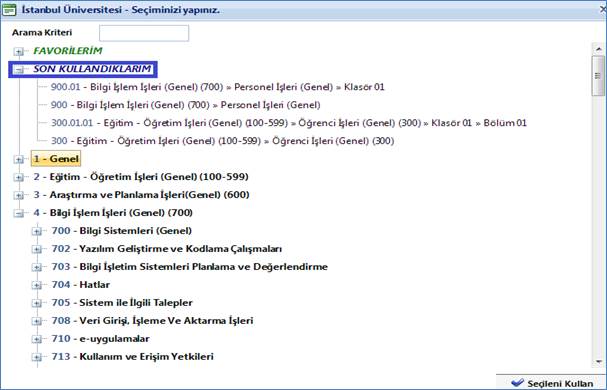
Konu:
Sistem seçilen dosya koduna bağlı olarak otomatik bir konu atmaktadır. Bu konu
istenildiği takdirde kişiler tarafından değiştirilebilmektedir
Taslak
Tarihi: Sistem tarafından evrakın oluşturulduğu günkü tarih
otomatik olarak verilir.
İlgi:
Evrakla ilgili olan diğer yazıların yazıldığı alandır bu alan manuel olarak
girildiği gibi ayrıca sistem içerisindeki evraklarda ilgi ![]() butonundan seçilebilmektedir. Açılan ekranda
ilgili evrak seçilip “Seçileni ekle” butonuna tıklayarak ilgili evrak ekleme
işlemi tamamlanmış olur.
butonundan seçilebilmektedir. Açılan ekranda
ilgili evrak seçilip “Seçileni ekle” butonuna tıklayarak ilgili evrak ekleme
işlemi tamamlanmış olur.
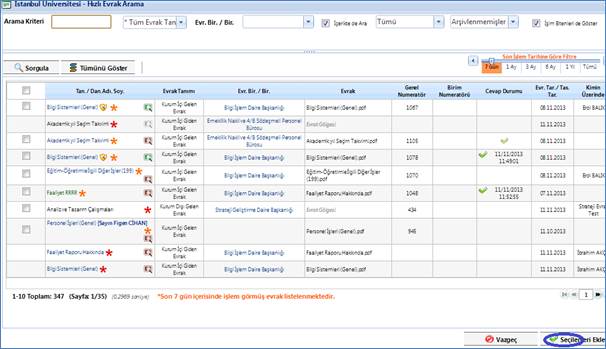
İçerik:
Oluşturulan evraka ait metin kısmıdır. Bu kısım Word dosyasıyla aynı mantıkla
çalışmaktadır.İçerik kısmında başka bir dosyadan kopyalanan metin buraya
yapıştırılabilmektedir.Sistemin kullanıcılara sağladığı bir kolaylık daha
mevcuttur. Kişiler hep aynı türde yazılar yazıyorsa bu yazıları şablon olarak
kaydedip bu şablonu seçip kullanabilmektedir.
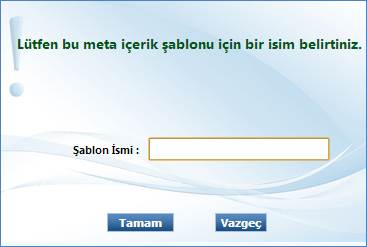
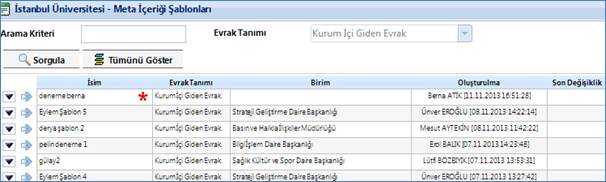
Ek: Evraka ilave olarak gönderilecek materyallerin sayısının yazıldığı
yerdir. Eklenecek dosyalar en üstte yer alan “EK” kısmından eklenecektir.
![]()
Paraf Şerhi: Parafların üzerinde ayrıca belirtilmesi gereken bilgileri yazmak için
kulanılır. İçerik kısmı ile aynı mantıkta çalışmaktadır. İçerik kısmında olduğu
gibi burada da aynı tür içerikli yazılar için şablon oluşturulabilmektedir.
Paraflayacak Kullanıcılar: Oluşturulan evraklar
üzerinde parafı olacak kişilerin seçildiği kısımdır, manuel olarak yazılamamaktadır.
Yanında bulunan “ ![]() ”menüden seçilmelidir. Açılan
menüde her kullanıcının bağlı bulunduğu birimde var olan kişiler
listelenmektedir. Sistem, beş parafa kadar izin vermektedir.
”menüden seçilmelidir. Açılan
menüde her kullanıcının bağlı bulunduğu birimde var olan kişiler
listelenmektedir. Sistem, beş parafa kadar izin vermektedir.
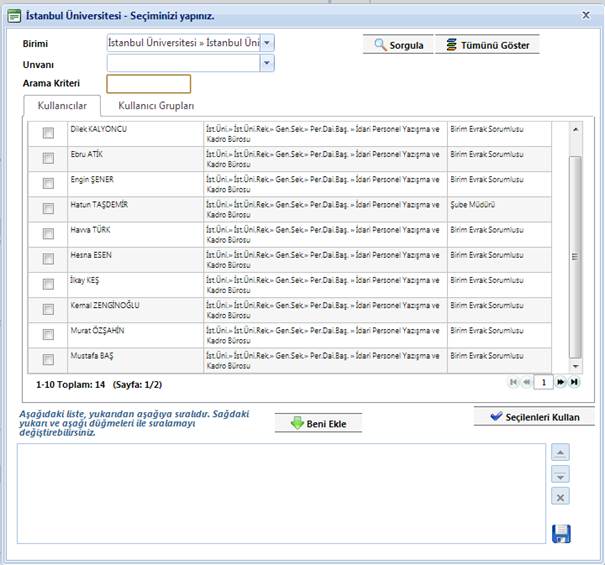
Kişiler seçildikten
sonra “Seçileni kullan” butonu tıklanmalıdır.
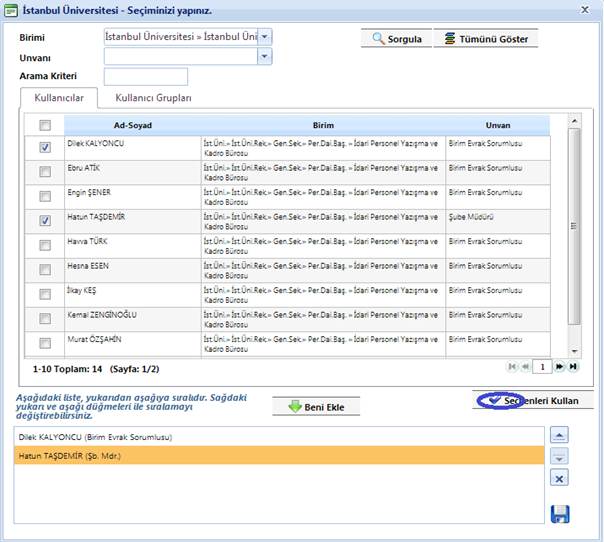
Evrakı oluşturan kişi
paraf için her zaman aynı kişileri seçiyorsa her zaman seçmek yerine bu kişiler
için” ![]() ” bu buton sayesinde bir grup oluşturabilir. Oluşturulan grup” Kullanıcı Grupları” kısmında yer alacaktır.
Kişi seçiminde olduğu gibi seçilen grup “seçilenleri
kullan “ butonuyla seçilecektir.
” bu buton sayesinde bir grup oluşturabilir. Oluşturulan grup” Kullanıcı Grupları” kısmında yer alacaktır.
Kişi seçiminde olduğu gibi seçilen grup “seçilenleri
kullan “ butonuyla seçilecektir.
Paraf
için seçilen kişilerin sıralamasında
hiyerarşik bir hata var ise bu sıralama kişilerin yanında bulunan üst ve alt
oklar yardımı ile düzeltilebilir,eğer yanlış bir kişi seçilmiş ise bu kişiyi de
“X “butonundan silebiliriz

İmzalayacak Kullanıcılar: Doldurulması gereken
zorunlu bir alandır. Oluşturulan evraklar üzerinde imzası olacak kişilerin
seçildiği kısımdır, manuel olarak yazılamamaktadır. Paraflayacak kullanıcılar
ile aynı mantıkta çalışmaktadır. Yanında bulunan “ ![]() ”menüden
seçilmelidir
Açılan
menüde her kullanıcının bağlı bulunduğu birimde “sadece imza yetkisi olan”
kişiler listelenmektedir.
”menüden
seçilmelidir
Açılan
menüde her kullanıcının bağlı bulunduğu birimde “sadece imza yetkisi olan”
kişiler listelenmektedir.
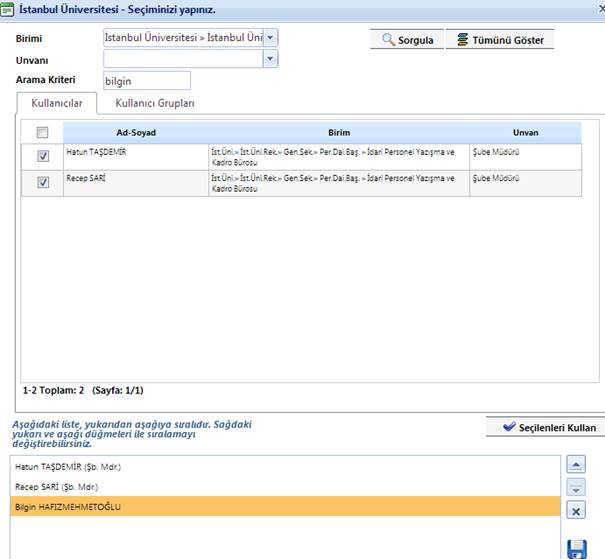
Kişinin imza yetkisi varsa ve kendisini imzaya
eklemek istiyorsa beni ekle butonuna tıklamalıdır.
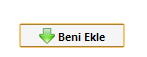
![]()
Şablon:
Doldurulması zorunlu olan bir alandır. Evrakın içerik ve imza durumuna göre
farklılık gösterebilmektedir, bundan dolayı evrakı oluşturduğumuzda mutlaka ”
uygun olan şablonu “ seçmemiz gerekmektedir.
Kimin Adına: İmza yetkisi olan, bir yetkili adına işlem yapılacağı durumlarda kullanılan bir
butondur. Buton içerisinden ilgili sekme seçilerek işlem yapılır.
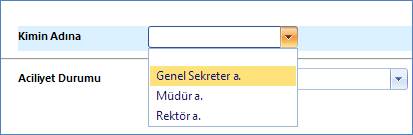
Gizlilik Durumu: Evrakla ilgili gizlilik
durumunun ne derecede olduğunu belirtmemize yarayan kısımdır.
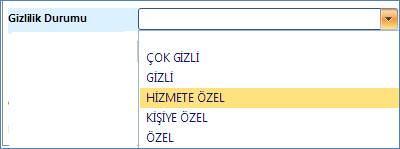
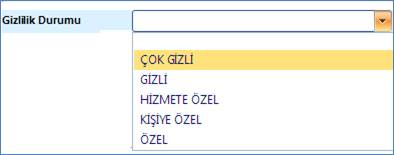
Aciliyet Durumu: Evrakın aciliyetini
belirlememizi sağlayan kısımdır. Seçilen duruma göre sistem, gelen evrakın
yanında aciliyet derecesini belirleyen
uyarı vermektedir.
Evrak Statüsü: Evraka miat tarihinin
belirlendiği ve klasörün eklenebildiği bölümdür.
Miat Tarihi: Burada
belirlenen tarih göndermiş olduğumuz evrakla ilgili işlemin tamamlanıp geri
gönderilmesini talep ettiğimiz zaman dilimidir.

Klasör: Sistem içerisinde
oluşturduğumuz bir klasörü evraka eklememizi sağlayan kısımdır.

Şablon
Önizleme: Oluşturduğumuz evrakı bütünüyle görmemizi sağlayan
ekrandır. Evrak gönderilmeden önce mutlaka şablon önizlemesine bakılmalıdır.
Vazgeç:
Oluşturulan evrakı herhangi bir akış başlamadan iptal etmektir.
Kaydet:
Oluşturulan evrak bir birime ya da kişiye gönderilmeden kaydedilir. Bu evrak
sistem içerisinde saklanır evraka istenildiğinde ” evrak arama” ekranından
ulaşılabilir ve ekran üzerinde “güncelleme yapılabilir”
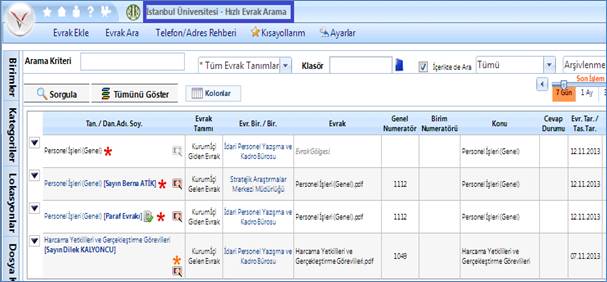
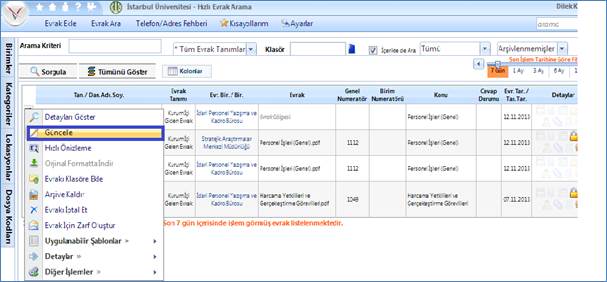
Not
Ekle: Alıcıya ayrıca vermek istenilen bilgi için
kullanılır
|
|
Not Ekle |
Butonu tıklanarak yapılır.
Evrakın içerisinde görünmez, evrak açıldığında görüntüsünün yanında not olarak
yer almaktadır.
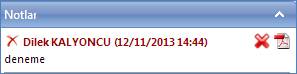
Notun ulaşacağı kullanıcılardan,
notu ilk gören notu kapatırsa not bir sonraki kullanıcıya ulaşmayacaktır.
Şablonlar:
Oluşturduğumuz evrakı bütün haliyle kaydedip (imza, konu, içerik ) kullanmamızı
sağlayan kısımdır. Kaydedilen bu şablon kullanıcıya çok kısa bir sürede evrak
hazırlama imkânı sağlamaktadır.
![]()
Kategoriler
Evrak yönetiminde, evrakların organize edilmesi açısından en
önemli noktalardan birisi olan kategoriler, evrakları tip/çeşit/kullanım/kaynak/...
durumlarına göre sınıflandırmayı amaçlamaktadır. Kategoriler, sadece evraklara
ulaşımı kolaylaştırmakla kalmaz, erişim hakları, kategori üyelikleri gibi
işlevlerde de kilit rol oynar. Örneğin, "Kalite Yönetim Sistemi"
kategorisine erişebilecek kullanıcılar kısıtlanabilir ya da bu kategorideki bir
evrak değiştirildiğinde haber almak üzere kategori üyeliği oluşturulabilir.
Kategoriler, hiyerarşik bir yapıdadır. Sınırsız sayıda alt kategori,
ihtiyacınıza göre yetkili kullanıcılar tarafından oluşturulabilir. Aşağıda,
örnek bir kategori ağacı gösterilmiştir:
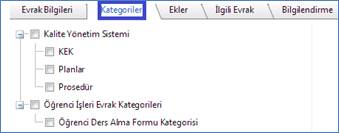
Ekler
Ek: Evraka ilave olarak gönderilecek materyallerin sayısının yazıldığı
yerdir. Eklenecek dosyalar sayfada en üstte yer alan “EK” kısmından
eklenecektir.
Evraka sistem içerisinden eklenecek dosyalar için “Ekler “ sayfasındaki
ilgili “klasör” ya da “evrak” butonu tıklanmalıdır.
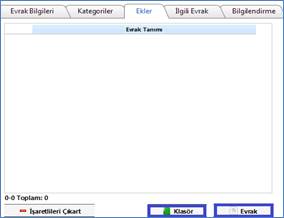
Evraka masaüstünden eklenecek dosyalar için “seç ekle” ve “dosya”
butonları tıklanmalıdır.
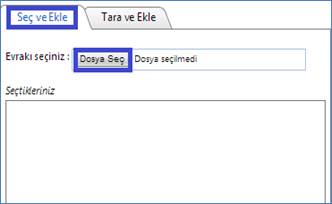
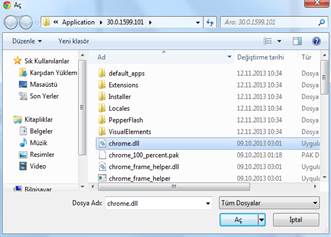
Sistem içerisine yüklenecek evraklar için ise” tara ve ekle” butonu
kullanılmalıdır.
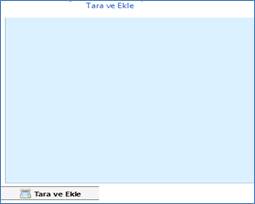
İlgili Evrak
Bu ekranı kullanarak, oluşturacağınız evrak ile ilgili evrakları
belirtebilirsiniz. Bu sayede, bu evraka erişmek istediğinizde, ilgili evrakları
da kolayca görebilir ve onlar üzerinde de işlemler gerçekleştirebilirsiniz.
İlgili evrak fonksiyonu, günlük hayatınızda fiziksel bir evraka başka
evrakların kopyalarını iliştirmek gibi düşünülebilir. enVision sisteminde, iki
tür ilişkili evrak ekleme yöntemi vardır. Bunlardan birincisi, zaten evrak
havuzunda bulunan bir evrakı ya da evrakları ekleyerek; ikincisi ise sisteme
henüz eklenmemiş evrakları bilgisayarınızdan seçmek vasıtası iledir. Henüz
eklenmemiş bir evrakı ya da evrakları seçmeniz durumunda, bu evraklar da
otomatik olarak havuza eklenir ve indekslenir.
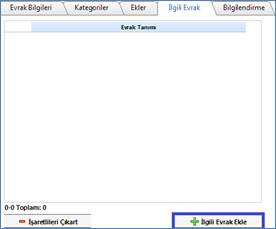
Bilgilendirme
Bu sayfada bilgilendirmenin açık
olup olmayacağına karar verebilir, bilgilendirilecek kullanıcıları seçebilir,
doküman hakkında açıklama yazabilir, e-posta, agent mesajı ve sms
gönderebilirsiniz.
Bilgilendirme Açık: Oluşturacağınız evrak
için bilgi mesajı ya da mesajları göndermek istiyorsanız, bu seçeneği
işaretleyiniz. Bu seçenek işaretlendiğinde, aşağıdaki alanlar değiştirilebilir
şekle dönüşecektir.
Bilgilendirilecek Kullanıcılar: Bu listede, sistemdeki
kullanıcıları görebilirsiniz. Bu kullanıcıların isimlerinin yanındaki kutuları
işaretleyerek, hangi kullanıcılara bilgi mesajı gönderileceğini
belirtebilirsiniz. Bilgilendirme açık olduğunda, en az bir kullanıcı seçmeniz
gerekmektedir.
Açıklamanız: Bu alanı kullanarak, bilgilendirilecek
kullanıcılara varsa notlarınızı iletebilirsiniz. Bu alanda yazdığınız bilgiler,
gerek görevlerde gerekse gönderilecek e-posta metninde gözükecektir.
Bilgilendirme Şekli:
E-Posta Gönder: Kullanıcıya
sistem tarafından e-posta gönderilir.
Agent Mesajı Gönder: Kullanıcı
makinalarında opsiyonel olarak kurulu bulunan enVision Agent üzerinden
kullanıcının uyarılması amacıyla işaretlenir.
SMS
Gönder: Kullanıcıya sistem tarafından sms
gönderilir.
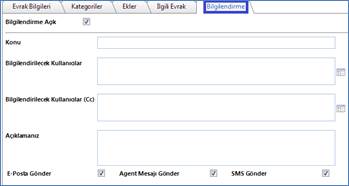
İşlemler
Oluşturulan evrak
açısından akışın başlayabilmesi için işlemler menüsünden e-imza süreci butonu
seçilmelidir. Akışı başlatılan evrak üzerinde herhangi bir güncelleme yapılamaz.
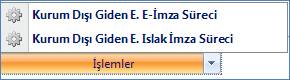
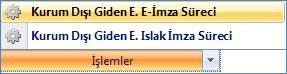
Manuel Kurum İçi Gelen Evrak – Tara Ve Ekle
“Ana menüden “Evrak”
menüsü bölümünden “Gelen Evrak” ve “ Manuel Kurum içi Gelen Evrak” da tara ve
ekle “şeklinde evrak eklenir. Sistem üzerinden oluşturulmamış evrakların
sisteme aktarımı için kullanılır.

“Tara ve ekle”
denildiğinde ise açılan ekran şu şekildedir:
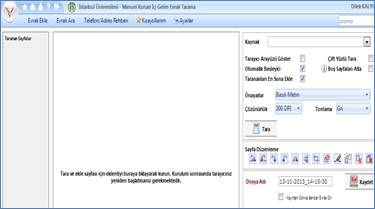
Kurum Dışı Gelen Evrak – Tara Ve Ekle
“Ana menüden “Evrak”
menüsü bölümünden “Gelen Evrak” ve “ Kurum Dışı Gelen Evrak” ta tara ve ekle
“şeklinde evrak eklenir. Kurum dışından gelen evrakların sistem içerisine
aktarımı için kullanılır.
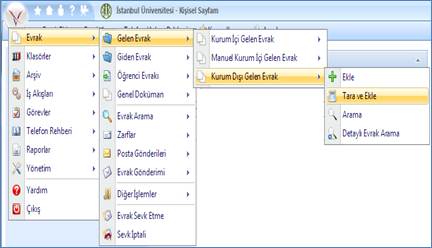
“Tara ve ekle”
denildiğinde ise açılan ekran şu şekildedir:
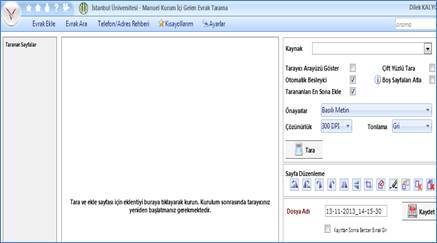
Manuel Kurum İçi Giden Evrak – Ekle
“Ana menüden “Evrak”
menüsü bölümünden “Giden Evrak” ve “ Manuel Kurum içi Giden Evrak” ekle
“şeklinde evrak eklenir. Açılan ekran görüntüsü şu şekildedir.
 ,
,
“Manuel Kurum İçi Giden
Evrak’ın” “Kurum İçi Giden
Evrak’tan” farkı şudur; “Manuel Kurum
İçi Giden Evrak’ta” içerik kısmı bulunmamaktadır. Bir diğer farkı ise evrak
bilgileri kısmında evrak bilgileri alanında ” dosya seç” butonunun olmasıdır. Diğer kısımlar kurum içi giden evrakta
olduğu gibi çalışmaktadır.

Manuel Kurum Dışı Giden Evrak – Ekle
“Ana menüden “Evrak”
menüsü bölümünden “Giden Evrak” ve “ Manuel Kurum Dışı Giden Evrak” ekle
“şeklinde evrak eklenir. Açılan ekran görüntüsü şu şekildedir.

“Manuel Kurum Dışı
Giden Evrak’ın” “Kurum Dışı Giden
Evrak’tan” farkı şudur; “Manuel Kurum
Dışı Giden Evrak’ta” içerik kısmı bulunmamaktadır. Bir diğer farkı ise evrak
bilgileri kısmında evrak bilgileri alanında ” dosya seç” butonunun olmasıdır. Diğer kısımlar kurum dışı giden evrakta
olduğu gibi çalışmaktadır.
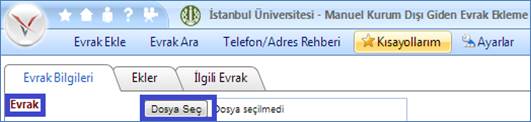
GENEL DOKÜMAN
Elektronik Belge
Yönetim Sistemi ana menüsünden "Evrak"
menüsüne gelip, buradan "Genel
Doküman" menüsüne ulaşabilirsiniz. Genel doküman eklemek için “Ekle” menüsünü seçebilirsiniz.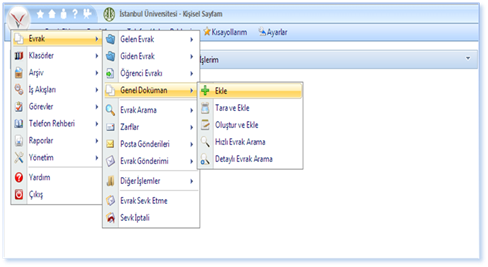
Evrak
Bilgileri: Genel Evrak ile istenilen birimde tamim
yapılabilir ve ortak bir doküman paylaşılabilir. Bu işlem için Evrak bilgileri
sekmesinde bulunan alanlar doldurulur. Evrak, Evrak Tarihi, Evrak Tanımı
alanları zorunlu alanlardır.
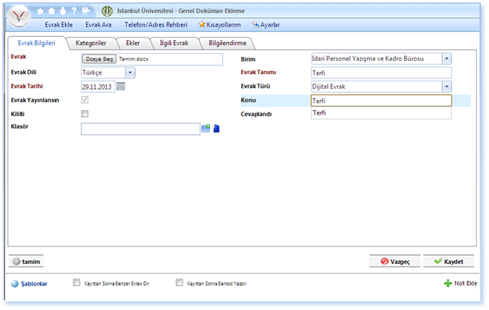
Kategori: Kategori alanıyla evrakın hangi birimi ilgilendirdiği bilgisinin
seçilmesi için bilgi amaçlı seçilen alandır.
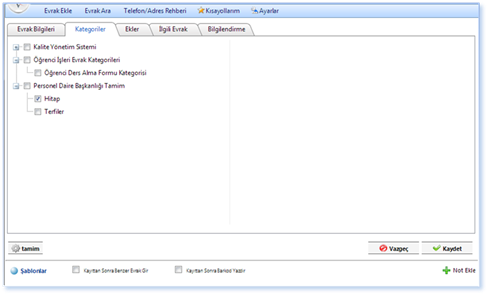
Ek: Evraka ilave
olarak gönderilecek materyallerin sayısının yazıldığı yerdir. Eklenecek
dosyalar sayfada en üstte yer alan “EK” kısmından eklenecektir.
Evraka sistem içerisinden eklenecek dosyalar için
“Ekler “ sayfasındaki ilgili “klasör” yada “evrak” butonu tıklanmalıdır

Evraka masaüstünden eklenecek dosyalar için “seç
ekle” ve “dosya” butonları tıklanmalıdır.
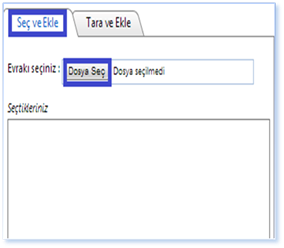
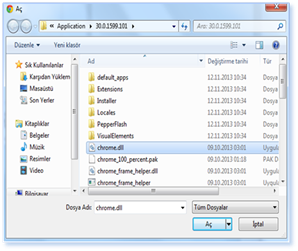
Sistem içerisine
yüklenecek evraklar için ise” tara ve ekle” butonu kullanılmalıdır
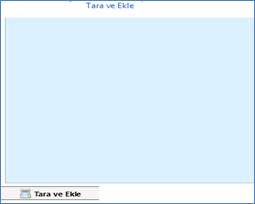
İlgili Evrak
Bu ekranı kullanarak, oluşturacağınız evrak ile ilgili
evrakları belirtebilirsiniz. Bu sayede, bu evraka erişmek istediğinizde, ilgili
evrakları da kolayca görebilir ve onlar üzerinde de işlemler
gerçekleştirebilirsiniz. İlgili evrak fonksiyonu, günlük hayatınızda fiziksel
bir evraka başka evrakların kopyalarını iliştirmek gibi düşünülebilir. enVision
sisteminde, iki tür ilişkili evrak ekleme yöntemi vardır. Bunlardan birincisi,
zaten evrak havuzunda bulunan bir evrakı ya da evrakları ekleyerek; ikincisi
ise sisteme henüz eklenmemiş evrakları bilgisayarınızdan seçmek vasıtası
iledir. Henüz eklenmemiş bir evrakı ya da evrakları seçmeniz durumunda, bu
evraklar da otomatik olarak havuza eklenir ve indekslenir.
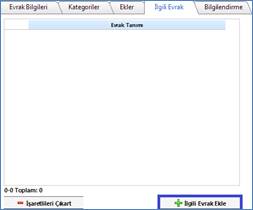
Bilgilendirme
Oluşturulan evrak için
ayrı bir bilgilendirme yapılması gerekiyorsa ilgili kişiler seçilmeli ve
açıklama alanı doldurulmalıdır.
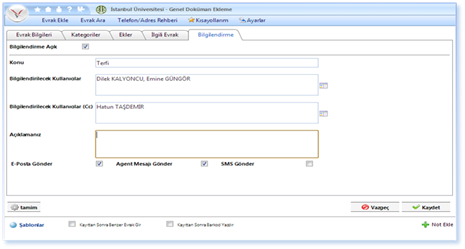
Ekranda doldurulan alanların sistemde kayıtlı olarak
kalması için ![]() butonu mutlaka kullanılmalıdır. Oluşturulan
dokümanın istenilen birime duyuru yapılması için
butonu mutlaka kullanılmalıdır. Oluşturulan
dokümanın istenilen birime duyuru yapılması için ![]() butonu tıklanmalıdır.
butonu tıklanmalıdır.
Evrak Arama
Kullanıcıların
belirlediği kategorilere, tarih, ve anahtar kelimelere göre arama yapabilir,
dijital ortamda hazırlanmış dosyalar üzerinde içerik araması
gerçekleştirilebilir. enVision ana menüsünden "Evraklar" menüsüne gelip,
buradan "Evrak Arama" menüsüne ulaşabilirsiniz
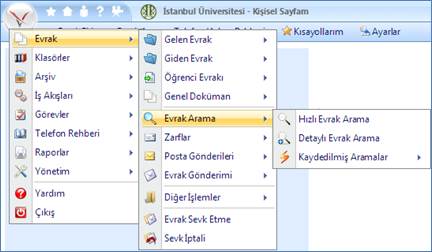
Hızlı
Arama
"Aramalar" menü adımından "Hızlı Arama" bölümüne
ulaşabilirsiniz. Bu sayfada eklemek istediğiniz evrakı seçebilir, evrak türünü
belirleyebilir kısacası evrak hazırlanırken belirlenen özel alanları
doldurabilirsiniz. enVision ana menüsünden "Evraklar" menü adımına,
oradan da "Hızlı Arama" bölümüne ulaşabilirsiniz. Bu sayfada
bilgilendirmenin açık olup olmayacağına karar verebilir, bilgilendirilecek
kullanıcıları seçebilir, evraklar hakkında açıklama yazabilir, e-posta, agent
mesajı ve sms gönderebilirsiniz.
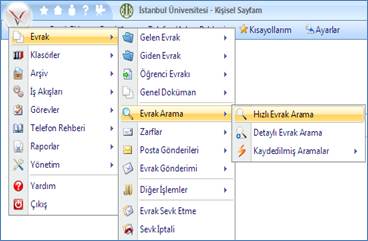
Bu seçenek tıklandığında, aşağıdaki ekran açılacaktır:
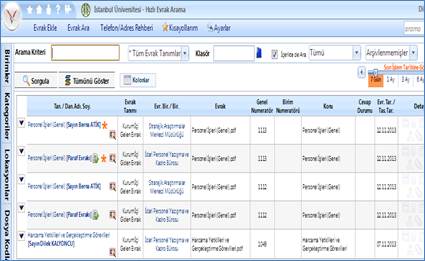
Arama kriterlerinde, aşağıda açıklanan alanların biri ya da tamamı
bir arada kullanılabilir. Fare imleci, bu ikonların üzerine getirildiğinde,
ilgili ipuçları gösterilir.
İçerikte ara: Bu kısımın işaretli
olması ;arama kriterine yazılan kelimenin evrak içeriğinin tamamında
aranacağını bildirir.
İşim bitenleride göster: Bu kısımın işaretli
olması;arama kriterine yazılan kelimenin işlemi tamamlanmış evraklar üzerinde
de arama yapılmasını sağlar.

Evrak satırlarındaki ![]() ikonuna
tıklayarak, doküman ile ilgili gerçekleştirilebilecek işlemlere
ulaşabilirsiniz. enVision, çok güçlü ve esnek bir arama motoruna sahiptir.
Joker arama özelliği ile aramalarda kullanılabilecek teknikler sayesinde çok
kolay ve verimli aramalar yapabilir, aradığınız sonuçlara kolayca
erişebilirsiniz.
ikonuna
tıklayarak, doküman ile ilgili gerçekleştirilebilecek işlemlere
ulaşabilirsiniz. enVision, çok güçlü ve esnek bir arama motoruna sahiptir.
Joker arama özelliği ile aramalarda kullanılabilecek teknikler sayesinde çok
kolay ve verimli aramalar yapabilir, aradığınız sonuçlara kolayca
erişebilirsiniz.

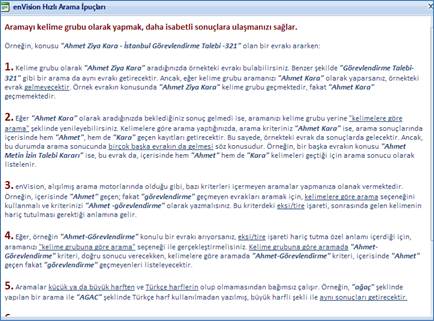
Arama Kriteri: Bu alana yazacağınız bilgi, evrakların içerik
haricindeki tüm alanları içerisinde aranacaktır. Örneğin, bu alana
"deneme" yazdığınızda, evrak tanımında, adında, onay durumunda, proje
isminde ve diğer tüm alanlarda, içerisinde “deneme" geçen evraklar listelenir.
Arama kriterinde yazılacak bilgiden önce
iki boşluk bırakılırsa yukarıda gösterilen resimdeki gibi yardım alanı
açılacaktır. Yardım alanındaki "?" tıklandığında açılan sayfada arama
yaparken kullanılabilecek detay bilgiler gözükecektir.
Hızlı aramada numerik değer girildiğinde, sadece numerik alanlarda arama
gerçekleşir. Bu sayede daha doğru sonuçlara daha hızlı ulaşabilirsiniz. Numerik
bir değeri tüm alanlarda aramak isterseniz, aramak istediğiniz numerik değerin
başına "@" işareti koymanız gerekmektedir. Örneğin, aranacak değer
olarak "123" girildiğinde sadece numerik alanlarda bu değer
aranır, fakat "@123" olarak aranırsa, girilen değer tüm alanlarda
aranacaktır.
Sorgula: Gerekli arama kriterlerini ve ayarları seçtikten sonra, bu düğmeye basarak
sonuçları görebilirsiniz. Belirlediğiniz arama kriterleri, oturumunuz süresince
(sistemden çıkış yapana kadar) ya da siz değiştirene kadar hafızada kalacak ve
bu sayfaya tekrar geldiğinizde bıraktığınız şekilde karşınıza çıkacaktır. Bu
sayede, aynı arama kriterlerini tekrar tekrar girmeye gerek kalmayacaktır.
Dilediğiniz zaman, "Tümünü Göster" düğmesi ile hafızadaki kriterleri
temizleyebilirsiniz.
Tümünü Göster: Bu düğme, arama kriterlerini temizler ve tüm evrakları
listeler.
Kolonlar: Bu alan tıklandığında, aşağıdaki pencere açılır. Bu pencereyi
kullanarak arama sonuçları için hangi kolonların görüneceğini, kullanıcı
bazında ve kalıcı olarak değiştirebilirsiniz. Bu sayede, sıkça ihtiyacınız olan
bilgilerin gösterilmesini, kullanmadıklarınızın ise gösterilmemesini kolaylıkla
sağlayabilirsiniz.
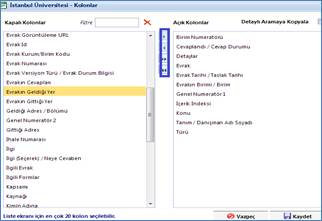
“Hızlı arama” seçilen kolonları detaylı arama ekranınında görmek için
“detaylı aramaya kopyala “butonu tıklanmalıdır.
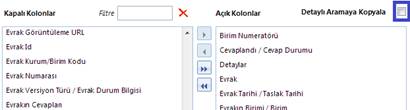
Kolonların yanlarındaki , ![]() ,
, ![]() düğmeleri
ile kaydedilebilir veya kaydedilmeden çıkılabilir.
düğmeleri
ile kaydedilebilir veya kaydedilmeden çıkılabilir.
Listenin altındaki ![]() ,
, ![]() veya
veya ![]() ikonlarını
kullanarak, bilgileri dışa aktarım (export) gerçekleştirebilirsiniz.
ikonlarını
kullanarak, bilgileri dışa aktarım (export) gerçekleştirebilirsiniz.
![]() ikonları ile sonuç
listesindeki sayfalar arasında dolaşabilirsiniz.
ikonları ile sonuç
listesindeki sayfalar arasında dolaşabilirsiniz.
Sonuç listesi sayfalarında istenilen sayfaya
hızlı bir biçimde gidebilirsiniz. Liste sayfasında, ekranın sağ alt kısmında
bulunan alana gitmek istediğiniz sayfanın numarasını yazınız. Örneğin, sonuç
listesi sayfalarından dördüncü sayfaya gitmek istediğinizde, örnekte
görüldüğü gibi gitmek istediğiniz sayfa numarasını yazmanız yeterli
olacaktır.
Sonuç listesi sayfalarında istenilen sayfaya
hızlı bir biçimde gidebilirsiniz. Liste sayfasında, ekranın sağ alt kısmında
bulunan alana gitmek istediğiniz sayfanın numarasını yazınız. Örneğin, sonuç
listesi sayfalarından dördüncü sayfaya gitmek istediğinizde, örnekte
görüldüğü gibi gitmek istediğiniz sayfa numarasını yazmanız yeterli olacaktır. ![]()
Detaylı Arama
"Aramalar" menü adımından "Detaylı Arama" bölümüne
ulaşabilirsiniz. Bu sayfada bulmak istediğiniz evrakı daha fazla arama kriteri
kullanarak daha net bir sonuca ulaşabilirsiniz.
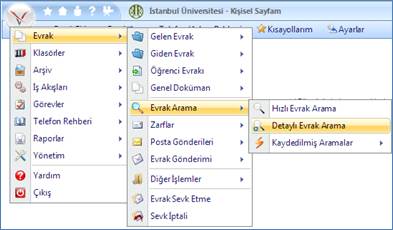
Bu seçenek tıklandığında aşağıdaki ekran açılacaktır:
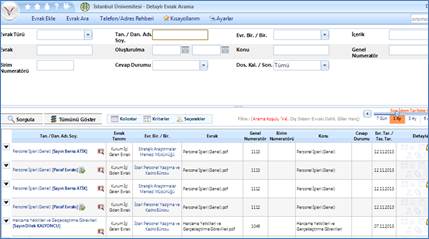
Sistem, çok güçlü ve esnek bir arama motoruna sahiptir. Joker arama
(wildcard search) özelliği ile aramalarda kullanılabilecek teknikler sayesinde
çok kolay ve verimli aramalar yapabilir, aradığınız sonuçlara kolayca
erişebilirsiniz.
Sorgula: Gerekli arama kriterlerini ve ayarları seçtikten sonra, bu düğmeye basarak
sonuçları saniyeler içerisinde görebilirsiniz. Belirlediğiniz arama kriterleri,
oturumunuz süresince (sistemden çıkış yapana kadar) ya da siz değiştirene kadar
hafızada kalacak ve bu sayfaya tekrar geldiğinizde bıraktığınız şekilde
karşınıza çıkacaktır. Bu sayede aynı arama kriterlerini tekrar tekrar girmeye
gerek kalmayacaktır. Dilediğiniz zaman, "Tümünü Göster" düğmesi ile
hafızadaki kriterleri temizleyebilirsiniz.
Tümünü Göster: Bu düğme, arama kriterlerini temizler ve tüm evrakları
listeler.
Kolonlar: Kolonlar sayfanın alt kısmındaki alanlardır. Bu düğmeye
tıkladığınızda aşağıdaki pencere açılır:
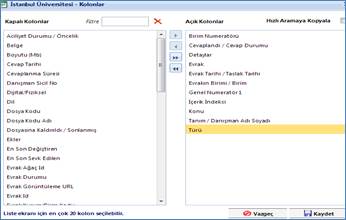
Kriterler: Burada işaretlenen alanlar, sorgulama kriteri olarak detaylı arama ekranın
üst kısmında gösterilir .Bu
düğmeye tıkladığınızda, aşağıdaki pencere açılır:
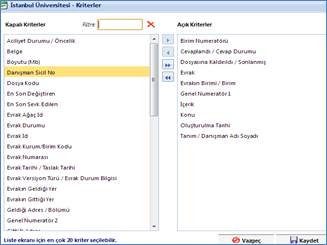
Seçtiğiniz kriterlerin kaydedilmesini istiyorsanız, ![]() "Kaydet"
düğmesine tıklamalısınız.
"Kaydet"
düğmesine tıklamalısınız.
![]() "Vazgeç "
düğmesine tıkladığınızda yaptığınız seçimleri iptal edebilirsiniz.
"Vazgeç "
düğmesine tıkladığınızda yaptığınız seçimleri iptal edebilirsiniz.
Seçenekler: Bu düğmeye tıkladığınızda arama ile ilgili seçenekleri değiştirebilirsiniz.
Burada seçilen kriterler, bu pencere kapalı iken arama ekranında
"Filtre" başlığı ile gösterilir.
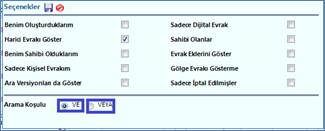
Arama koşulu olarak "VE" yada "VEYA" seçeneklerinden
birini seçebilirsiniz. "VE" seçeneği seçildiğinde, listelenecek
evraklar, belirlediğiniz kriterlerin tamamına uymak zorundadır.
"VEYA" seçeneği seçildiğinde ise, listelenecek evraklar,
belirlediğiniz kriterlerden en az birine uymak zorundadır
Özel Arama
Bu özellik, gelişmiş evrak arama ekranlarında bulunmaktadır. Bu ekranlara
ulaşmak için "Evrak Arama" bölümüne bakınız.Arama motoru, iki özel
karakter ile özel aramalar yapmayı mümkün kılmaktadır. Bu karakterler ve
anlamları, aşağıda belirtilmiştir
.
Yıldız Karakteri (*): Elektronik Belge Yönetim Sisteminde bu
karakter, "sıfır ya da daha fazla herhangi bir harf ya da rakam"
anlamına gelir. Numerik olmayan ( dosya boyutu gibi alanlar numeriktir ) ya da
tarih olmayan alanlarda kullanılabilir.
Örnek: Sistemdeki A dokümanının tanımının "ağustos ayında gelen rapor" ,
B dokümanının tanımının ise "ağustos raporu" olduğunu varsayarsak;
|
• |
Arama kriteri olarak tanım alanına "ağustos ayında gelen rapor"
yazarsanız, sonuç listesinde A evrakı gösterilir. |
|
• |
Arama kriteri olarak tanım alanına "ağustos raporu" yazarsanız,
sonuç listesinde B evrakı gösterilir. |
|
• |
Arama kriteri olarak tanım alanına "ağustos*rapor" yazarsanız,
sonuç listesinde hem A hem de B evraklar gösterilir.
"ağustos*rapor" ifadesi, seçtiğiniz alanda, "ağustos"
kelimesi ile başlayan ve sonrasında "rapor" kelimesi geçenleri
listelemektedir. Bu iki kelime arasında herhangi bir sayıda başka harfler ya
da rakamlar olabilir. Eğer C dokümanının tanımı "Raporlar-Ağustos"
olduğunu varsayarsak, bu aramada C evrakı gösterilmeyecektir,
çünkü "rapor" kelimesi, "ağustos" kelimesinden sonra
gelmek zorundadır. |
Soru İşareti Karakteri (?): Elektronik Belge Yönetim Sisteminde bu
karakter, "bir adet harf ya da rakam" anlamına gelir. Numerik olmayan
( dosya boyutu gibi alanlar numeriktir) ya da tarih olmayan alanlarda
kullanılabilir.
Örnek: Sistemdeki A evrakının tanımının "ağustos raporu", B dokümanının tanımı ise "agustos raporu"
olduğunu varsayarsak;
|
• |
Arama kriteri olarak tanım alanına "ağustos" yazarsanız, sonuç
listesinde A evrakı gösterilir. |
|
• |
Arama kriteri olarak tanım alanına "agustos" yazarsanız, sonuç
listesinde B evrakıı gösterilir. |
|
• |
Arama kriteri olarak tanım alanına "a?ustos" yazarsanız, sonuç
listesinde hem A hem de B evraklarıı gösterilir. |
Yıldız (*) ve Soru İşaretinin (?) Birlikte Kullanımı
Elektronik Belge Yönetim Sisteminde özel karakterlerini herhangi bir kombinasyon
içerisinde rahatlıkla kullanabilirsiniz.
Örnek: Sistemdeki A evrakının tanımının "ağustos ayında gelen rapor", B
evrakının tanımının ise "agustos raporu" olduğunu varsayarsak;
|
• |
Arama kriteri olarak tanım alanına "ağustos ayında gelen rapor
" yazarsanız, sonuç listesinde A evrakı gösterilir. |
|
• |
Arama kriteri olarak tanım alanına "agustos raporu" yazarsanız,
sonuç listesinde B evrakıı gösterilir. |
|
• |
|
• |
Arama kriteri olarak tanım alanına "ağustos*rapor"
yazarsanız, sonuç listesinde sadece A evrakı gösterilir. Bunun sebebi B
evrakı tanımındaki yazım farklılığıdır. ( Örnekte 'ğ' yerine 'g'
yazılmıştır). |
|
• |
Arama kriteri olarak tanım alanına "agustos*rapor"
yazarsanız, sonuç listesinde sadece B evrakı gösterilir. Bunun sebebi A
evrakı tanımındaki yazım farklılığıdır. ( Örnekte 'g' yerine 'ğ'
yazılmıştır). |
|
• |
Arama kriteri olarak tanım alanına "a?ustos* rapor" yazarsanız, sonuç
listesinde hem A hem de B evrakı listelenir.
|
Bu özellik gelişmiş evrak arama ve basit evrak arama ekranında
bulunmaktadır. Bu ekrana ulaşmak için evrak arama bölümüne bakınız.
İçerik arama sisteminde, "özel karakter" kullanımı, diğer
alanlardaki ile tamamen aynıdır. Bu onuda detaylı bilgi ve örnekler için
yukarıdaki "Özel Arama" başlığına bakınız. Özel
karakter ile aramaya ilaveten, içerik aramada aşağıdaki özellikler de
kullanılabilir.
Numeratör Tanımına Göre Arama
"Hızlı Evrak Arama" sayfasında bulunan "Arama Kriteri"
alanına, hiç boşluk olmaksızın iki numeratör değeri girildiğinde ("numeratör1-numeratör2"
şeklinde giriş yapılmalı), girilen numeratörler arasındaki evraklar sistem
tarafından listelenir.
Aşağıdaki örnekte görüldüğü gibi, "Arama Kriterleri" alanına
"1000-1100" şeklinde bir giriş yaptığımızda, sistem numeratör değeri
(herhangi bir numeratör) 1000 ile 1100 arasındaki evrakları listeler.

"Arama Kriteri" alanında ">1100" şeklinde arama
yapıldığında, numeratör değeri 1100'ten büyük olanlar listelenir.
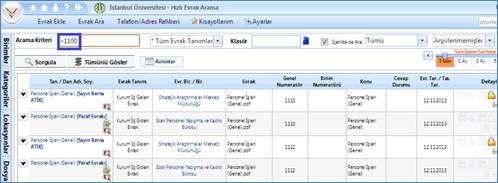
Tarihe Göre Arama
"Hızlı Evrak Arama" sayfasında bulunan "Arama Kriteri"
alanına, hiç boşluk olmaksızın iki ayrı tarih girildiğinde
("tarih1-tarih2" şeklinde giriş yapılmalı), girilen tarihler
arasındaki evraklar sistem tarafından listelenir.
Aşağıdaki örnekte görüldüğü gibi, "Arama Kriterleri" alanına
"01.07.2013-11.11.2013" şeklinde bir giriş yaptığımızda, sistem
01.11.2013 ile 11.11.2013 tarihleri arasındaki tüm evrakları listeler.
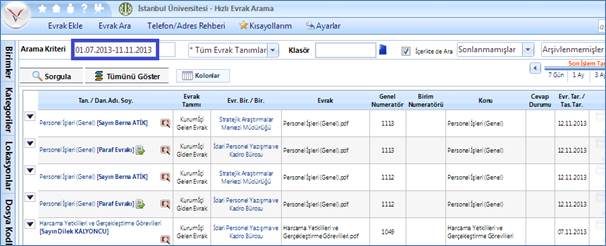
"Arama Kriteri" alanında >01.07.2013" şeklinde arama
yapıldığında, bu tarihten sonraki evraklar listelenir.
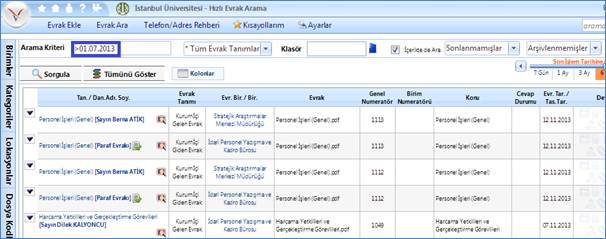
"Arama Kriteri" alanında "<11.11.2013" şeklinde
arama yapıldığında, bu tarihten önceki evraklar listelenir.
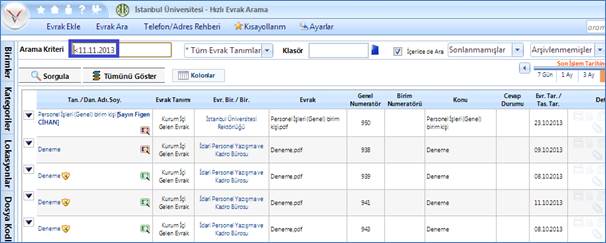
Bu sayfada bulunan “Son işlem tarihine göre filtre ” butonu seçilen tarih
aralığına göre evrakları listeler.
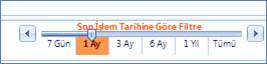
Evrakın kimin üzerinde olduğu “![]() ” bu buton sayesinde
görülebilmektedir.
” bu buton sayesinde
görülebilmektedir.
![]() ikonları ile sonuç
listesindeki sayfalar arasında dolaşabilirsiniz.
ikonları ile sonuç
listesindeki sayfalar arasında dolaşabilirsiniz.
Kayıtlı Aramalar
Kayıtlı evrak eklemek için
Butonu kullanılmalıdır .Bu butona basıldığında şu
ekran açılır |
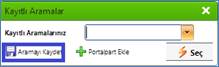
Aramayı Kaydet butonuna tıkladığınızda, aşağıdaki sayfa
görünür:
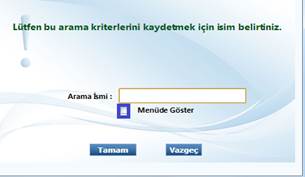
Arama İsmi: Bu alana "Kayıtlı Aramalar" ekranında görmek istediğiniz evrağın
adı yazılmalıdır.
Aramayı kaydet butonu tıklandığında ise şu ekran açılır
.Burada yeni kayıt işlemi yapılabildiği gibi kayıtlı
olan aramalar da seçilebilmektedir.
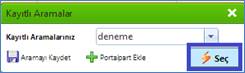
Menüde Göster: Aramış olduğunuz evrağın adını "Kaydedilmiş
Aramalar" menüsünde görmek isterseniz, bu ilgili kayıta tıklamanız
gerekmektedir.
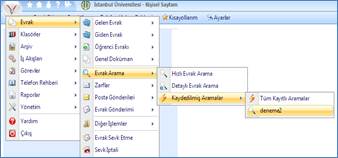
Ana menüden "Tüm Kayıtlı Aramalar" bölümü seçildiğinde, kaydetmek
istediğiniz evrakı, menüde aşağıda görüldüğü görebilirsiniz
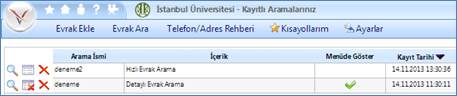
![]() "Menüden
Çıkart" düğmesine tıkladığınızda, daha önceden arama kaydı olarak
kaydetmiş olduğunuz evrağı, kayıtlı aramalar menüsünden çıkartabilirsiniz.
Seçilen evrak menüden çıkarıldığında, aşağıdaki bilgi mesajı penceresi görülür.
"Menüden
Çıkart" düğmesine tıkladığınızda, daha önceden arama kaydı olarak
kaydetmiş olduğunuz evrağı, kayıtlı aramalar menüsünden çıkartabilirsiniz.
Seçilen evrak menüden çıkarıldığında, aşağıdaki bilgi mesajı penceresi görülür.
.

“![]() ”düğmesine tıkladığınızda, daha önceden
arama kaydı olarak kaydetmiş olduğunuz evrağı, kayıtlı aramalar
menüsünden silebilirsiniz. Seçilen evrak silindiğinde, aşağıdaki bilgi mesajı
penceresi görülür.
”düğmesine tıkladığınızda, daha önceden
arama kaydı olarak kaydetmiş olduğunuz evrağı, kayıtlı aramalar
menüsünden silebilirsiniz. Seçilen evrak silindiğinde, aşağıdaki bilgi mesajı
penceresi görülür.

![]() "Arama Yap"
düğmesine tıkladığınızda, seçtiğiniz evrakla ilgili bilgilere ulaşabilirsiniz.
Örneğin, Arama Kriteri alanına "deneme" yazdığınızda, bu evraklarla ilgili bilgilere
ulaşabilirsiniz.
"Arama Yap"
düğmesine tıkladığınızda, seçtiğiniz evrakla ilgili bilgilere ulaşabilirsiniz.
Örneğin, Arama Kriteri alanına "deneme" yazdığınızda, bu evraklarla ilgili bilgilere
ulaşabilirsiniz.
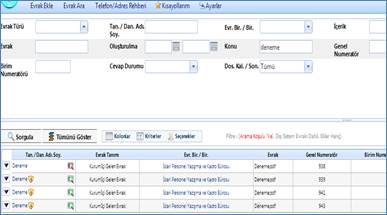
Evrak arama ekranında sorgulanan evraklar üzerinde işlem yapılması için
evrakın sol yanında bulunan oka tıklanmalıdır. Açılan pencere şu şekildedir;

Detayları Göster: Bu alan ”evraka ait
bilgilerin” “eklerin” ilgili evrakın” en önemlisi “tarihçe” kısmının yer aldığı alandır .Bu evrak ’la ilgili işlem
yapan kişilerin ne zaman hangi işlemi yaptığını görmemizi sağlar. Bu alan
tıklandığında şu ekran açılır.
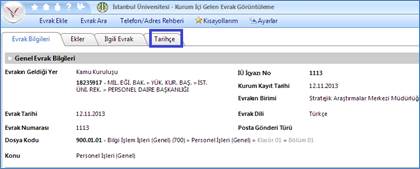
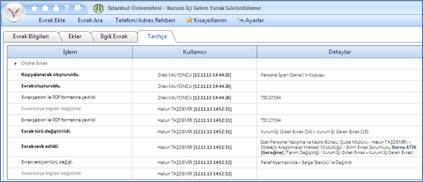
Güncelle: Bir evrak seçip, seçtiğiniz evrağın tanım bilgilerini bu düğme ile güncelleyebilirsiniz.
Hızlı önizleme: Evrakın içerisine girmeden evrakı
hızlıca görmemizi sağlar
ekran budur
Üzerime Al: Evrakı sahiplenme fonksiyonuna Evrak İşlemleri ekranındaki menüden bu
seçenek ile ulaşabilirsiniz.
Sahiplenmeyi İptal Et: Bu seçenek tıklandığında, sistem
sahiplenme işini iptal eder.
İade Et: Üzerinize almış olduğunuz tüm evraklara erişip, iade işlemini
gerçekleştirebilirsiniz. "İade Et"
butonunu tıklamak için yeterli olacaktır.
Orijinal formatta indir:
Evrakın orijinal halliyle indirme işlemi burdan gerçekleştirilebilir.
Evrakı
klasöre ekle: Evrakı daha önceden oluşturulan bir klasöre
eklememizi sağlar. Bu butona tıklandığında açılan
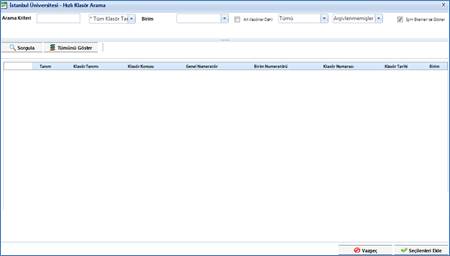
Arşive Kaldır: Bu düğmeye tıkladığınızda seçmiş olduğunuz evrakı
arşivle kaldırabilirsiniz. Bu seçenek tıklandığında aşağıdaki ekran görünür:

Evet" düğmesine tıkladığınızda evrak arşive başarılı bir şekilde
kaldırılır. İşlem tamamlandığında sistem tarafından bilgi mesajı ekranda
görünür. "Hayır" düğmesine tıklarsanız evrak arşivleme işleminden
vazgeçmiş olursunuz.

Detaylar: Bu kısım
evraka ait paraf ,imza ve zimmet detaylarının evrak ve akış tarihçelerinin yer
aldığı kısımdır. Açılan ekran şu şekildedir.
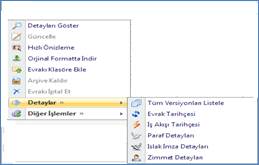
Evrak Tarihçesi: Bu düğmeye tıkladığınızda, evrakın tarihçesine
ulaşabilir, tüm versiyonları görebilirsiniz. "Evrak Tarihçesi"
düğmesine tıkladığınızda aşağıdaki ekran açılır:
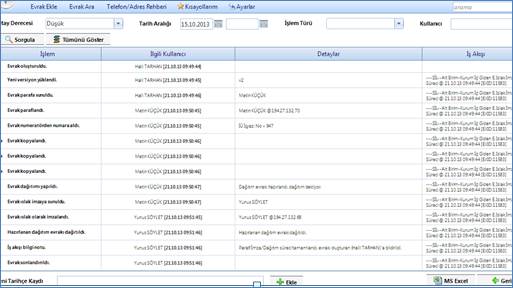
Detay Derecesi: Düşük, orta ve yüksek olmak üzere seçmiş olduğunuz
evrakın tarihçesini belirleyebilirsiniz.
Tarih Aralığı: Belirlediğiniz tarihler arasında seçmiş
olduğunuz evrakın tarihçesini belirleyebiliriz. Detay derecesi seçilmiş ve
tarih aralığı girilmiş bir evrakın tarihçesi aşağıdaki gibi görünecektir:
Tür: Evrak seçilmelidir.
İşlem Türü: Listelenmek istenen işlem türünü (iade, silme vs.) buradan seçebilirsiniz.
Tüm işlemleri listelemek için bu alanı boş bırakabilirsiniz.
Kullanıcı: Sadece belli bir kullanıcının gerçekleştirdiği işlemleri görmek için bu
alanı tıklayınız
Paraf Detayları: Bu seçeneği tıkladığınızda evrakın paraf tarihine,
paraflayan kullanıcıya ve paraf detaylarına ulaşabilirsiniz.s
Zimmet Detayları: Evrakın zimmetlenen taihine, zimmetleyen kullanıcıya
ve zimmetleyen bilgilerine bu alanı kullanarak ulaşabilirsiniz
Diğer İşlemler: Evrakla ilgili
yapılabilecek diğer işlemleri gösteren bir alandır.
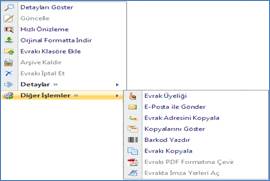
Evrak Üyeliği: Evrak üzerinde üyelikler
tanımlayabilir ve seçtiğiniz işlemler gerçekleştiğinde haberdar olabilirsiniz.
Bu alana tıkladığınızda aşağıdaki ekran açılacaktır. Bu ekranda seçenekler tek
tek seçilebildiği gibi “hepsini seç/kaldır” butonu sayesinde hepsi tek seferde
seçilebilir yada kaldırılabilir.Bu işlemden sonra “güncelle” butonu
tıklanmalıdır.
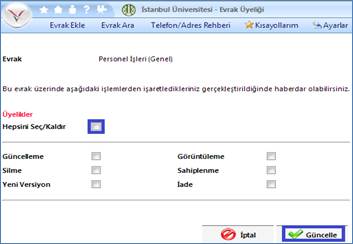
E-Posta İle Gönder: Seçmiş olduğunuz evrakı e-posta ile başka
kullanıcılara göndermek istiyorsanız, bu düğmeye tıklayınız. Burada
gönderilecek kişiler arasına kendinizi de eklemek için “Beni de ekle” butonu
işaretlenmelidir. ”Gönder” butonu seçilerek
işlem gerçekleşmiş olur
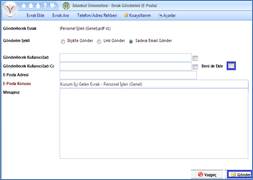
Evrak Adresini Kopyala: Evrakın adresini sistem hafızasına kopyalamak
için kullanılır.
Barkod Yazdır: Bu seçeneği tıkladığınızda, seçmiş olduğunuz evraka
barkod yazdırabilirsiniz.
Evrakı Kopyala: Evrakın bir kopyasını oluşturmak isterseniz, bu
düğmeye tıklamanız yeterli olacaktır. Şu şekilde bir ekran açılacaktır.

Evet butonu tıklanınca açılan ekran şu şekildedir
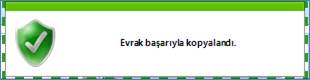
Arama sonucu
İkonları
Elektronik Belge Yönetim Sistemi arama sonuçlarında kullanılan semboller ve
açıklamaları aşağıda listelenmiştir. Tüm semboller, fare imleci üzerine
getirildiğinde bir ipucu (göstererek detaylı bilgi sağlar.
![]() : Evrak PDF ya da JPG
formatında ise, bu ikona tıklayarak evrakı görebilirsiniz.
: Evrak PDF ya da JPG
formatında ise, bu ikona tıklayarak evrakı görebilirsiniz.
![]() : Evrakın elektronik
olarak imzalanmış olduğunu gösterir.
: Evrakın elektronik
olarak imzalanmış olduğunu gösterir.
![]() : Evrakın
kim tarafından, hangi tarihte oluşturulduğunu ve evrak üzerinde yapılan son
değişikliğin tarihini, kim tarafından değiştirildiğini belirtir.
: Evrakın
kim tarafından, hangi tarihte oluşturulduğunu ve evrak üzerinde yapılan son
değişikliğin tarihini, kim tarafından değiştirildiğini belirtir.
![]() : Evrak sahibinin kim
olduğunu gösterir.
: Evrak sahibinin kim
olduğunu gösterir.
![]() : Evrakın gölge evrak
olduğunu gösterir.
: Evrakın gölge evrak
olduğunu gösterir.
![]() :Evrakın kilitli
olduğunu, kim tarafından hangi tarihte kilitlendiğini gösterir.
:Evrakın kilitli
olduğunu, kim tarafından hangi tarihte kilitlendiğini gösterir.
![]() :Evrak kategorileri
bulunduğunu gösterir.
:Evrak kategorileri
bulunduğunu gösterir.
![]() :Evrak ile ilgili
evraklar olduğunu gösterir.
:Evrak ile ilgili
evraklar olduğunu gösterir.
![]() ,
, ![]() ,
,![]() ,
, ![]() ,
,![]() ,
,![]() ,
,![]() ,
,![]() ,
,![]() : Evrak
türleri hakkında bilgi verir. Bu ikonların üzerine fare imlecini
getirdiğinizde, ikonun hangi tür evrakı simgelediği hakkında bilgi
edinebilirsiniz.
: Evrak
türleri hakkında bilgi verir. Bu ikonların üzerine fare imlecini
getirdiğinizde, ikonun hangi tür evrakı simgelediği hakkında bilgi
edinebilirsiniz.
![]() :Bilgi veritabanı???
:Bilgi veritabanı???
![]() :İçeriğin
indekslenmediğini ya da evrakta içerik olmadığını gösterir.
:İçeriğin
indekslenmediğini ya da evrakta içerik olmadığını gösterir.
![]() :İçeriğin
indekslendiğini gösterir.
:İçeriğin
indekslendiğini gösterir.
![]() :Evrakın OCR işleminden
geçirildiğini ve metin olarak indekslendiğini gösterir.
:Evrakın OCR işleminden
geçirildiğini ve metin olarak indekslendiğini gösterir.
![]() :İçeriğin indeksleme
sırasında beklediğini gösterir.
:İçeriğin indeksleme
sırasında beklediğini gösterir.
ZARFLAR
Elektronik Belge Yönetim Sistemi ana menüsünden "Evraklar" menüsüne gelip, buradan "Zarf" menüsüne ulaşabilirsiniz.
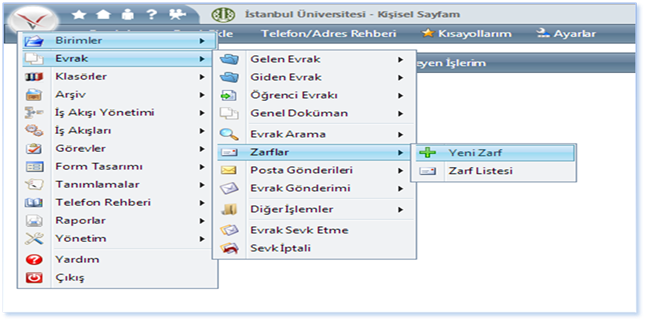
YENİ ZARF: Ana meniden "Evraklar" menü adımından
"Zarf" menüsüne,
buradan "Yeni Zarf"
sayfasına ulaşabilirsiniz.
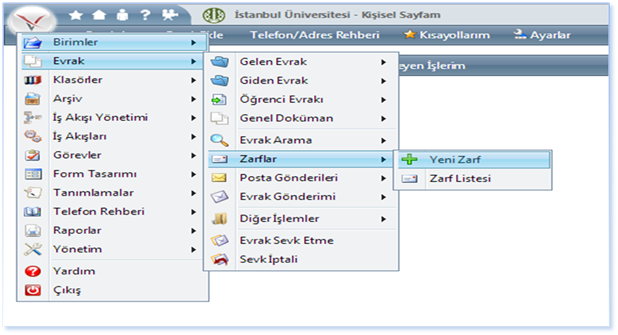
Yeni Zarf seçeneği tıklandığında aşağıdaki
ekran açılır:
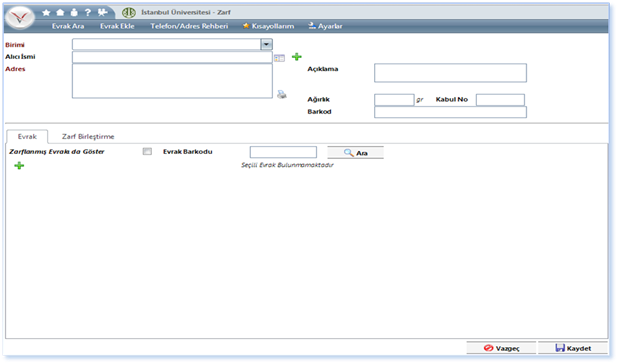
Birimi: Sistem üzerinde kayıtlı bulunan
birimlere bu alanı kullanarak ulaşabilir ve ilgili birimi buradan
seçebilirsiniz. Bu alan zorunludur.
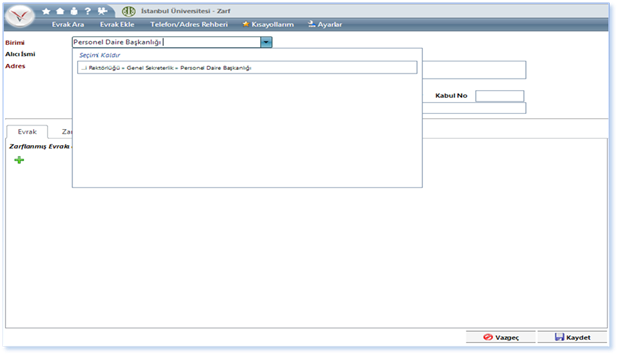
Alıcının İsmi: Bu
alandan sistemde tanımlı olan zarfın alıcı bilgileri seçilebilir.
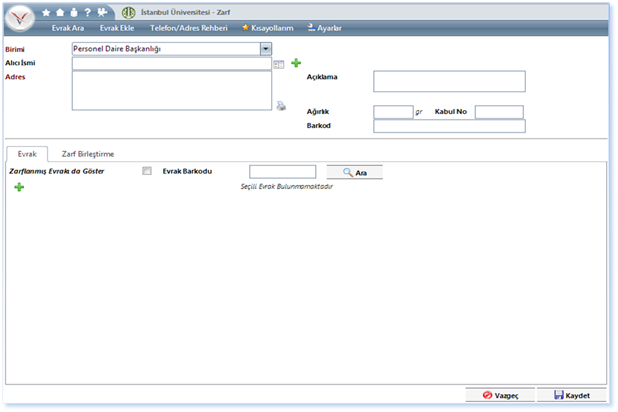
Alıcı ismi sistemde kayıtlı ise; ![]() alanı tıklandığında aşağıdaki gibi sistemde
tanımlı olan kişilerin bilgileri yansır. İstenilen kişinin bulunduğu satırda
alanı tıklandığında aşağıdaki gibi sistemde
tanımlı olan kişilerin bilgileri yansır. İstenilen kişinin bulunduğu satırda ![]() alanı tıklanarak bilgilerin zarf oluşturma
ekranına yansıması sağlanır.
alanı tıklanarak bilgilerin zarf oluşturma
ekranına yansıması sağlanır.
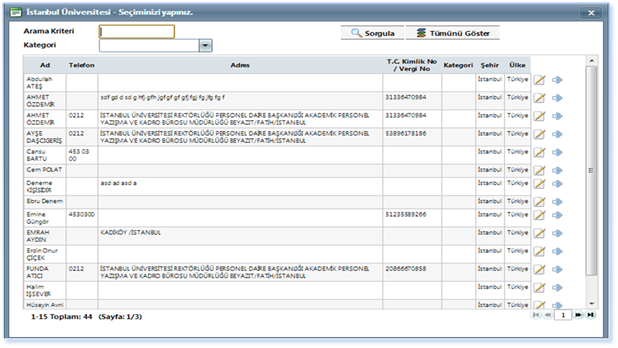
Alıcı İsmi kişi sistemde kayıtlı değil ise; ![]() alanı tıklanır. Bu alan tıklandığında
aşağıdaki ekran açılır. Bu ekrandaki bilgiler doldurulup, kaydet butonu
tıklandığında sisteme istenilen kişinin kaydı oluşmuş olur.
alanı tıklanır. Bu alan tıklandığında
aşağıdaki ekran açılır. Bu ekrandaki bilgiler doldurulup, kaydet butonu
tıklandığında sisteme istenilen kişinin kaydı oluşmuş olur.
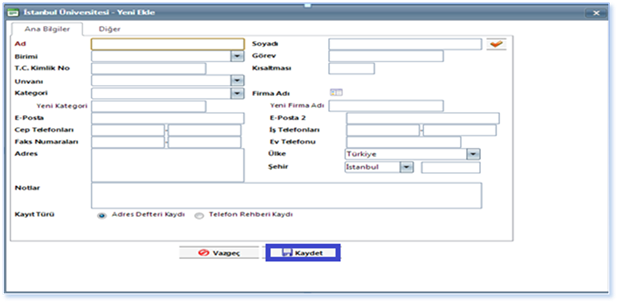 x
x
Açıklama, Ağırlık ve Kabul No alanları doldurulur. Ancak bu
alanlar zorunlu değildir. Bu işlemden sonra aşağıdaki gibi Evrak sekmesi
seçilerek zarflanacak evrak ![]() alanı tıklanarak seçilebilir ya da zarf
birleştirme sekmesi
tıklanarak eski bir zarfın güncellenmesi yapılabilir, böylelikle eski zarfın
bilgilerinden yararlanılarak küçük değişikliklerle zarfın güncellenmesi
yapılır.. Her iki işlemin ardından mutlaka kaydet butonu tıklanmalıdır.
alanı tıklanarak seçilebilir ya da zarf
birleştirme sekmesi
tıklanarak eski bir zarfın güncellenmesi yapılabilir, böylelikle eski zarfın
bilgilerinden yararlanılarak küçük değişikliklerle zarfın güncellenmesi
yapılır.. Her iki işlemin ardından mutlaka kaydet butonu tıklanmalıdır.
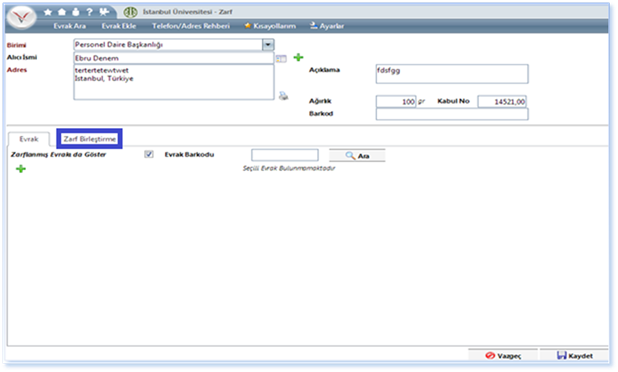
![]()
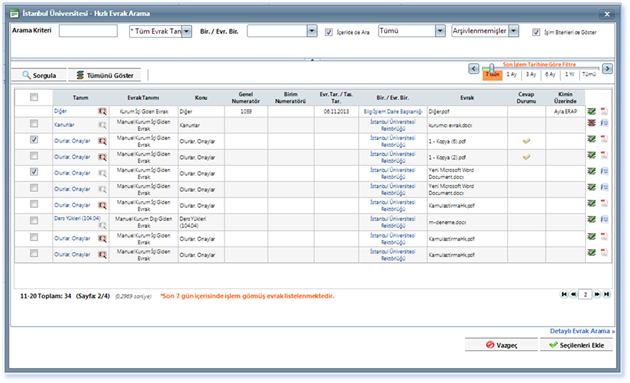
ZARF LİSTESİ: Ana menüden "Evraklar" menü adımından "Zarf" menüsüne, buradan "Zarf Listesi" sayfasına ulaşabilirsiniz.
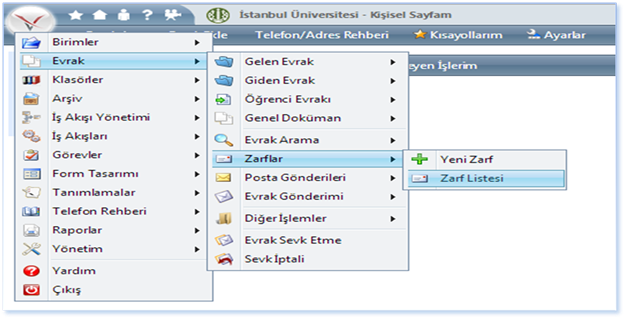
Bu
seçenek tıklandığında aşağıdaki ekran açılır. Bu ekran ile aşağıdaki işlemleri
yapabilirsiniz.
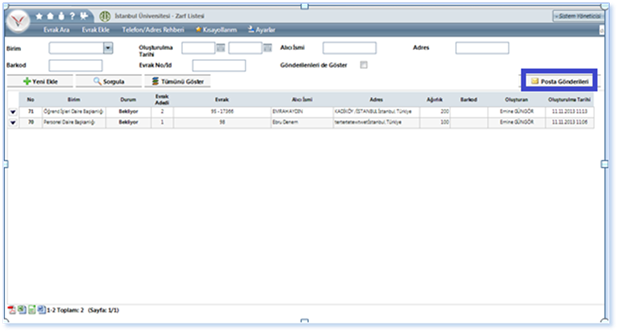
Birim: Sistem üzerinde kayıtlı bulunan
birimlere bu alanı kullanarak ulaşabilir, ilgili birimi buradan seçebilirsiniz.
Oluşturulma Tarihi: Mevcut zarfları, bu alanı
kullanarak belirlediğiniz tarihler arasında listeleyebilirsiniz.
Gönderilenleri de Göster: Bu kutucuğa tıkladığınızda, daha
önceden gönderilmiş zarflarıda listede görebilirsiniz.
Yeni Ekle: Bu düğmeye tıkladığınızda,
sisteme yeni bir zarf ekleyebilirsiniz.
Sorgula: Arama kriterleri alanına girilen kelime(ler) doğrultusunda
sistemde kayıtlı bulunan zarflar arasında arama yapılır.
Tümünü Göster: Bu düğme, arama kriterlerini temizler ve tüm zarfları
listeler.
Posta gönderileri: Göndermiş olduğunuz postalarınızın listelendiği yerdir.
POSTA GÖNDERİLERİ: Ana
menüden "Evraklar" menü
adımından "Posta Gönderileri"
menüsüne ulaşabilirsiniz. Bu menüden postanızın gideceği adresleri
tanımlayabilir ve postanızı gönderebilirsiniz.
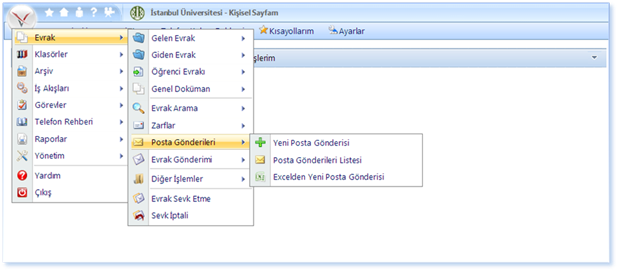
YENİ POSTA GÖNDERİSİ: Ana menüden "Evraklar"
menü adımından "Posta
Gönderileri" menüsüne, buradan "Yeni
Posta Gönderisi" sayfasına ulaşabilirsiniz.

Yeni Posta Gönderisi sayfasında zarf tanımı yapılmış
olan evraklar listelenir. Bu evraklardan postalanacak olan evrak ![]() kutucuğu işaretlenerek seçilir.
kutucuğu işaretlenerek seçilir.
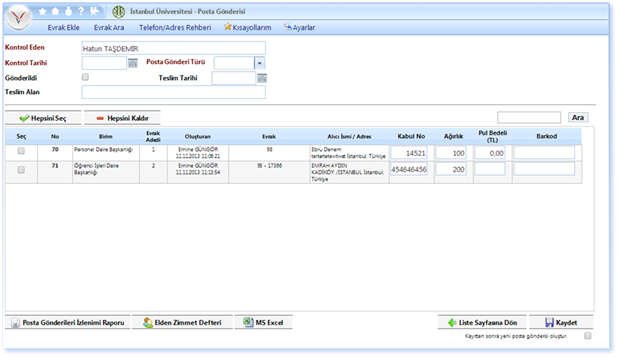
Postanın gönderilmesi ile ilgili ekrandaki bilgiler
doldurulur ve “kaydet” butonu
tıklanır.
![]() alanı postanın
gönderilme durumunu belirtir.
alanı postanın
gönderilme durumunu belirtir.
![]() alanı tıklanırsa yapılan posta kaydının raporu
alınır.
alanı tıklanırsa yapılan posta kaydının raporu
alınır.
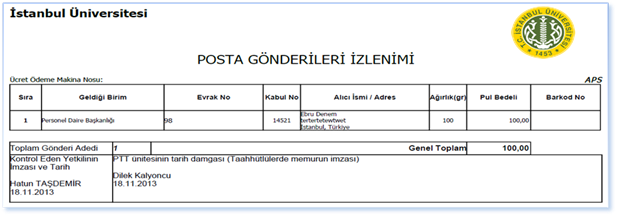
![]() alanı tıklandığında kullanıcının zimmet
defteri rapor olarak listelenir.
alanı tıklandığında kullanıcının zimmet
defteri rapor olarak listelenir.
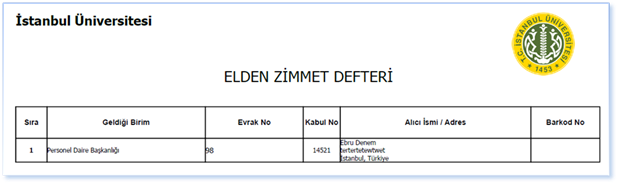
![]() alanı Posta
gönderi listenizi excel formatında alabileceğiniz yerdir.
alanı Posta
gönderi listenizi excel formatında alabileceğiniz yerdir.

![]() postanın
gönderimi ile ilgili bilgileri güncellediğimiz ve gönderme durumunu gördüğümüz
sayfadır.
postanın
gönderimi ile ilgili bilgileri güncellediğimiz ve gönderme durumunu gördüğümüz
sayfadır.
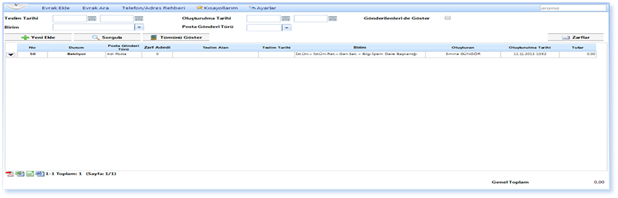
POSTA GÖNDERİLERİ LİSTESİ: Ana menüden "Evraklar" menü adımından "Posta Gönderileri" menüsüne, buradan "Posta gönderileri Listesi"
sayfasına ulaşabilirsiniz.
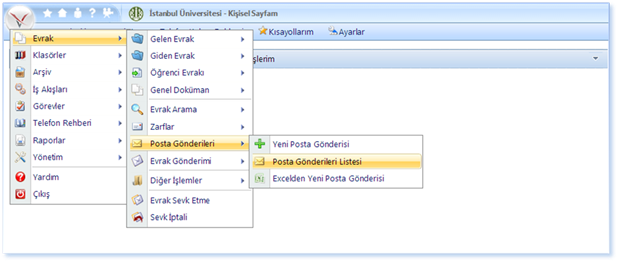
Bu alandan gönderilen ya da bekleyen
postalarınızın listesini görüntüleyebilirsiniz. ![]() alanından Yeni Posta Gönderisi sayfasına
geçebilir ve posta bilgisi tanımlanabilir.
alanından Yeni Posta Gönderisi sayfasına
geçebilir ve posta bilgisi tanımlanabilir.
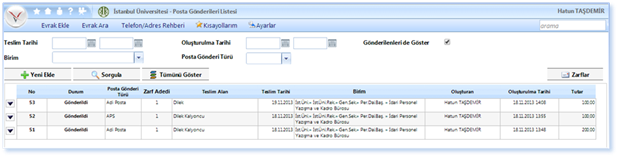
EXCELDEN YENİ POSTA GÖNDERİSİ: Ana
menüden "Evraklar" menü
adımından "Posta Gönderileri"
menüsüne, buradan "Excelden Yeni
Posta Gönderisi" sayfasına ulaşabilirsiniz.
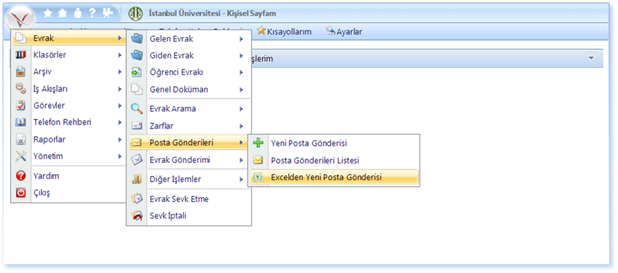
Bu sayfayı kullanarak herhangi bir excel
dosyasına da posta gönderisi oluşturabilirsiniz. ![]() butonuna tıklayarak bilgisayarınızdan excel
dosyası seçilir ve posta tanımı yapılabilir.
butonuna tıklayarak bilgisayarınızdan excel
dosyası seçilir ve posta tanımı yapılabilir.
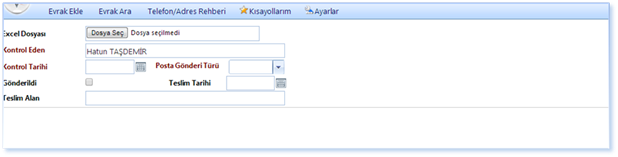
EVRAK
İADE
Üzerinize almış olduğunuz belli bir evrakı iade etmek için "Evrak" menüsündeki "Evrak İade" alanını kullanmalısınız. Bu seçeneği kullanarak
üzerinize almış olduğunuz tüm evraklara erişip, iade işlemini
gerçekleştirebilirsiniz.
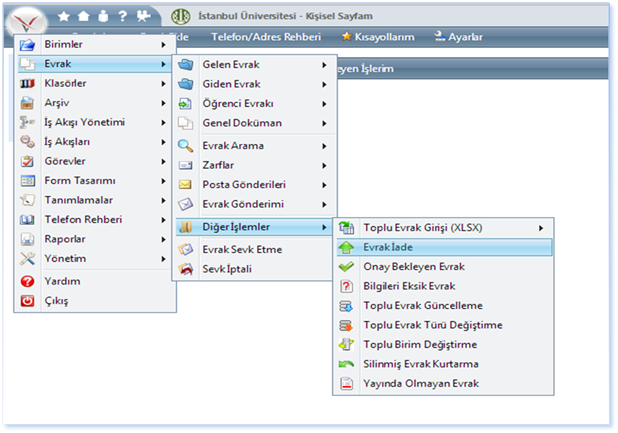
Evrak İade tıklandığında ekrana aşağıdaki sayfa yansır.
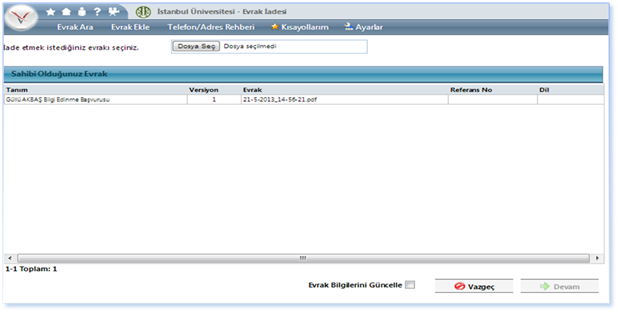
Evrakın orijinal halinin bozulmaması için evrak “Dosya Seç” alanından getirtilir. Dosya seçildiğinde aşağıda
listeli olan evraklar seçilebilir duruma gelir.
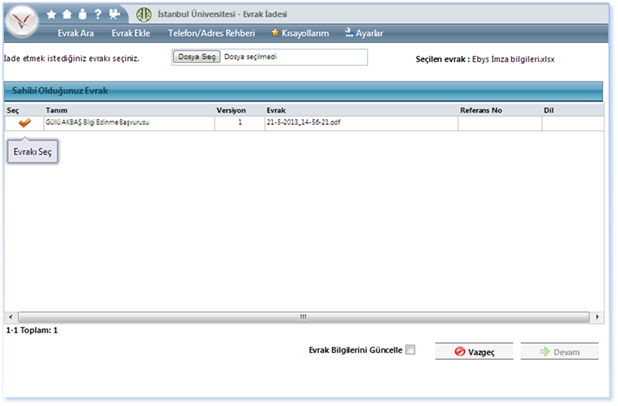
Evrakın başında bulunan “Evrak Seç” alanı tıklandığında iade
edilecek olan evrak yeşil renk olur. “Devam”
butonu tıklanır. Evrak bilgileri istenirse güncellenir ve istenilen birime sevk
ile iade edilmiş olur.”![]() ”
butonu tıklanmaz ise devam butonu aktif hale gelmeyecektir.
”
butonu tıklanmaz ise devam butonu aktif hale gelmeyecektir.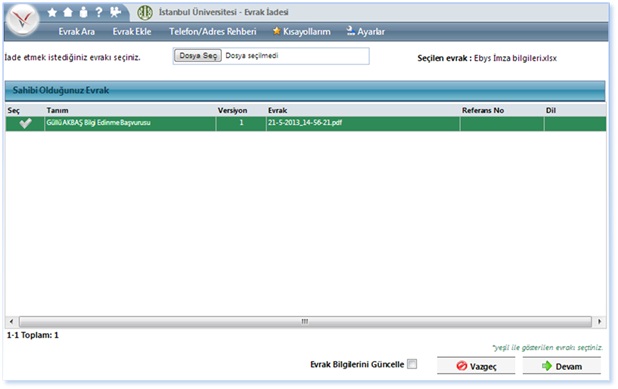
EVRAK
SEVK ETME
Ana menüden "Evrak"
menüsü bölümünden "Evrak Sevk
Etme" bölümüne ulaşabilirsiniz. Bu alanı kullanarak, seçmiş olduğunuz
evrak veya evrakları ilgili birimdeki kişilere sevk edebilirsiniz.
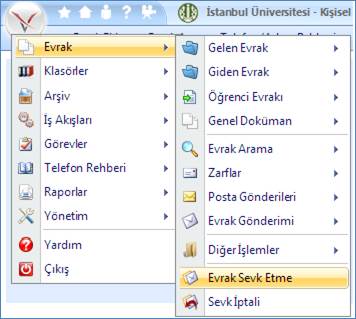 X
X
Evrak Sevk Etme seçildiğinde karşınıza aşağıdaki ekran gelir. Bu alandan “arama” alanından birim ya da “Kişiye sevk” alanından kişi seçilir. Sevk edilecek evrak ![]() alanı
tıklanarak sistemden seçilir. “Sevk
Etme” butonu tıklanarak istenilen evraklar sevk edilmiş olur.
alanı
tıklanarak sistemden seçilir. “Sevk
Etme” butonu tıklanarak istenilen evraklar sevk edilmiş olur.
“Görev Kapatılınca Diğerlerini
Bilgilendir” alanı tıklandığında bu evrak işlemi bittiğinde evrakla ilgilenen
herkesi sistemin bilgilendirmesi sağlanacaktır.
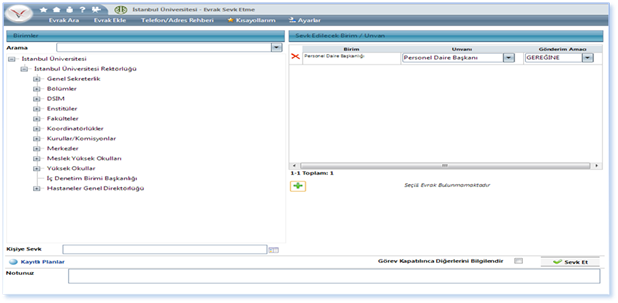
SEVK
İPTALİ
Ana menüden
"Evrak" menüsü bölümünden "Sevk İptali" bölümüne
ulaşabilirsiniz. Bu alanı kullanarak, seçmiş olduğunuz evrak veya evrakların
ilgili birimdeki kişilere sevkini iptal edebilirsiniz.
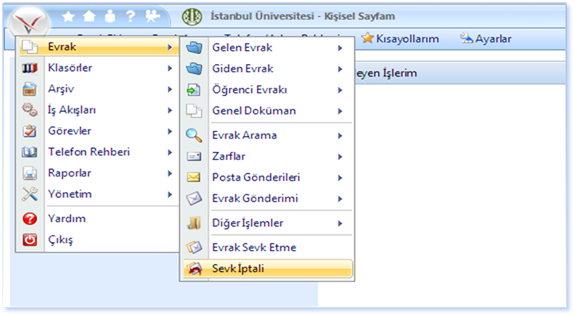
Sevk
İptali bölümünü seçtiğinizde karşınıza aşağıdaki sayfa gelir. Bu sayfada sevk
etmiş olduğunuz evrakları Arama kriterine birime veya tarih aralığına göre listeleyebilir
ya da tüm sevk edilen evrakları filtrelemeden görüntüleyebilirsiniz.
Sayfada
görünen evrakların satır başında bulunan “Bu
sevki iptal et” butonuna tıklayarak sevki iptal edebilirsiniz. Ancak sevk
ettiğiniz kişi bu evrak üzerinde herhangi bir çalışma yapmış ise evrakınız sevk
iptal listesine gelmeyecektir.
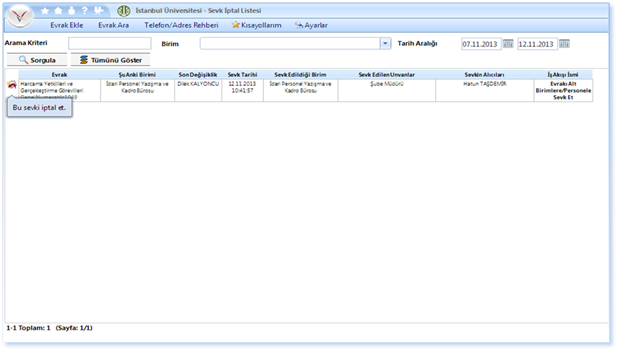
KLASÖR
ETİKETİ HAZIRLA
Ana menüsünden "Arşiv" menüsü altında bulunan "Klasör Etiketi Hazırla" kısmından ulaşılır.
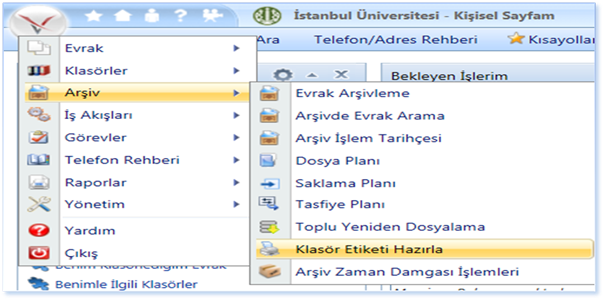
Açılan sayfada klasör
etiketi için bilgiler girilir ve “Hazırla”
butonu tıklanır.
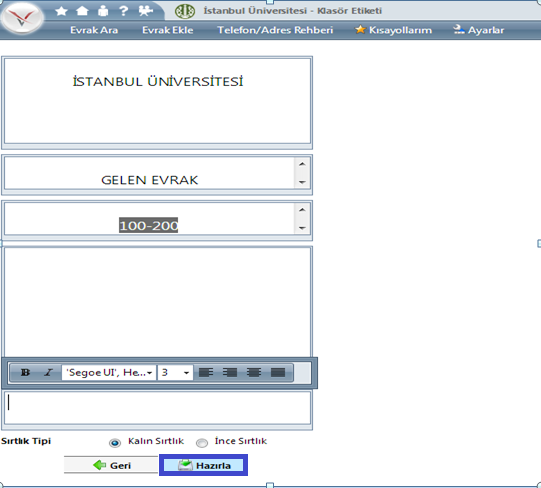 x
x
RAPORLAR
ZİMMET
DEFTERİ
Kendi
adınıza zimmetlenmiş olan evrakların listelendiği ekrandır. Ana menüde “Raporlar” bölümünden “Zimmet Defteri” alnı seçilebilir.
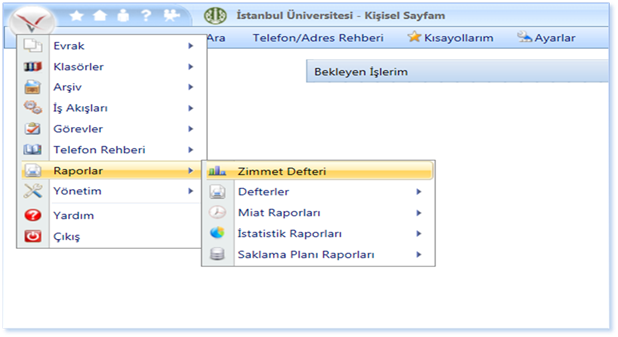
Zimmetlenen
evrak listesi için istenilen kriterler aşağıdaki alana girilir ve “Göster” butonu tıklanır.
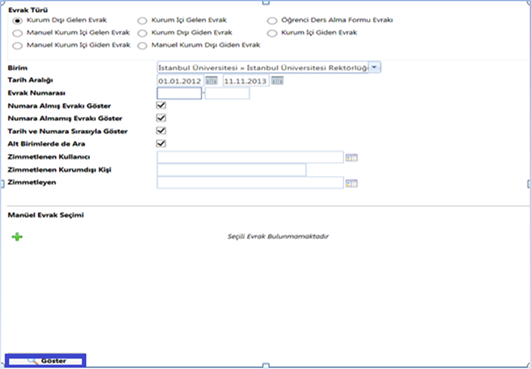
İstenilen
kriterlere göre aşağıdaki liste gelir.
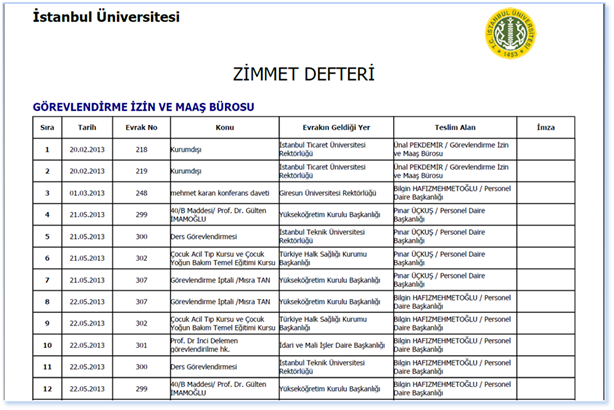
DEFTERLER
GELEN İMZA FÖYÜ
Ana
menüde “Raporlar” bölümünden “Defterler” alanından “Gelen İmza Föyü” sayfasına ulaşılır.
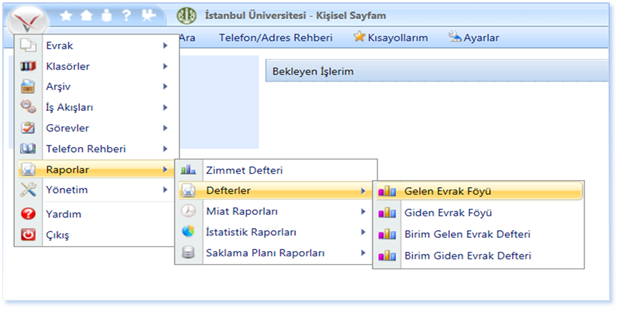
Gelen
evrak Föyü için istenilen kriterler aşağıdaki alana girilir ve “Göster” butonu tıklanır. “Birimlere Göre Grupla” ve “Alt Birimleri Dahil Et” kutuları
tıklanınca raporda istenilen detaylar oluşur.
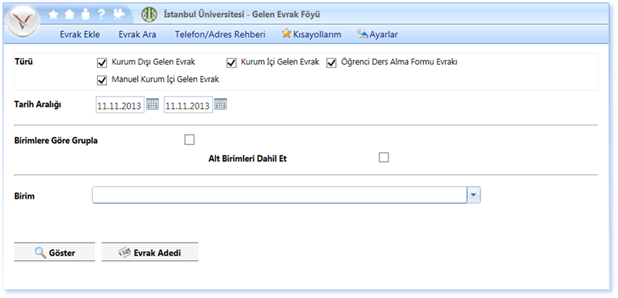
İstenilen
kiriterlere göre aşağıdaki liste gelir.
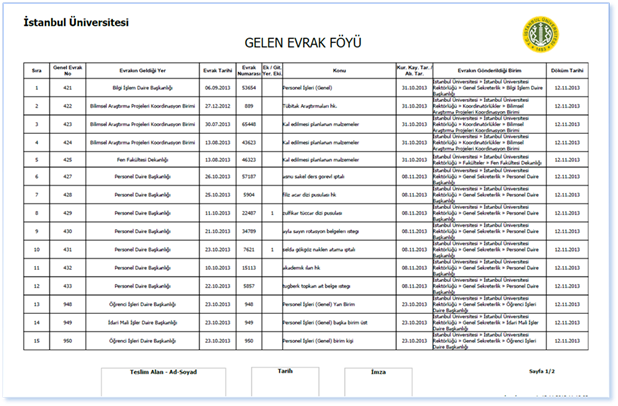
GİDEN EVRAK FÖYÜ
Ana
menüde “Raporlar” bölümünden “Defterler” alanından “Giden İmza Föyü” sayfasına ulaşılır.
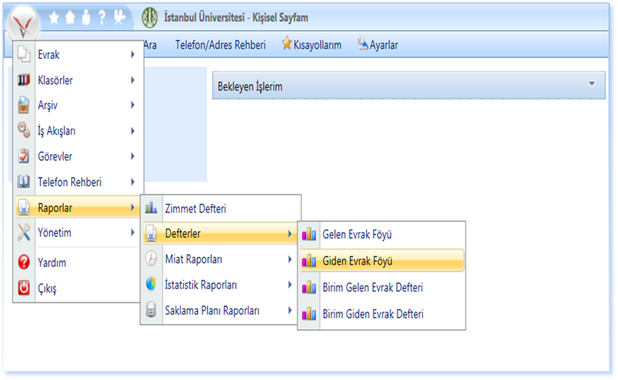
Giden
evrak Föyü için istenilen kriterler aşağıdaki alana girilir ve “Göster” butonu tıklanır.
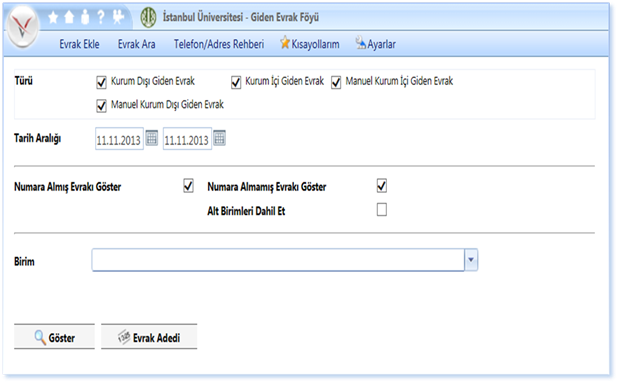
İstenilen
kriterlere göre aşağıdaki liste gelir.
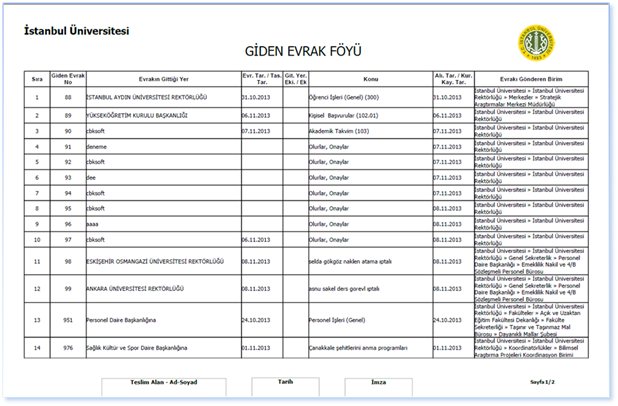
BİRİM GELEN EVRAK DEFTERİ
Ana
menüde “Raporlar” bölümünden “Defterler” alanından “Birim Gelen Evrak Defteri” sayfasına
ulaşılır.
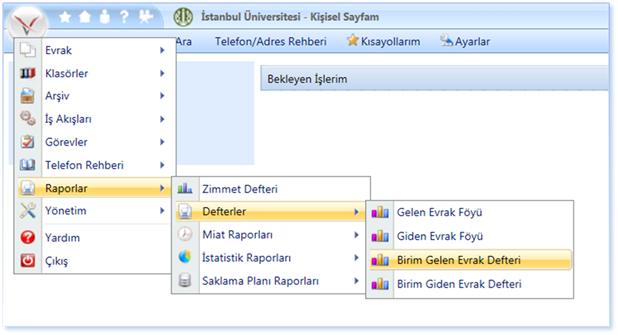
Birim
Gelen Evrak Defteri için istenilen kriterler
aşağıdaki alana girilir ve “Göster” butonu
tıklanır.
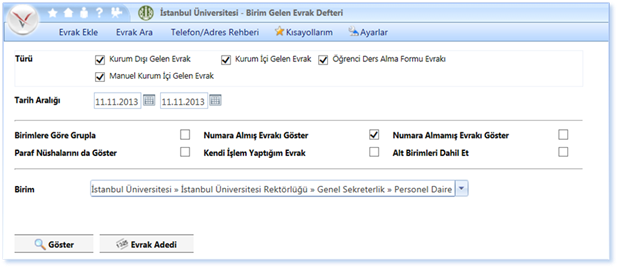
İstenilen
kriterlere göre aşağıdaki liste gelir.

BİRİM GİDEN EVRAK DEFTERİ
Ana
menüde “Raporlar” bölümünden “Defterler” alanından “Birim Giden Evrak Defteri” sayfasına
ulaşılır.
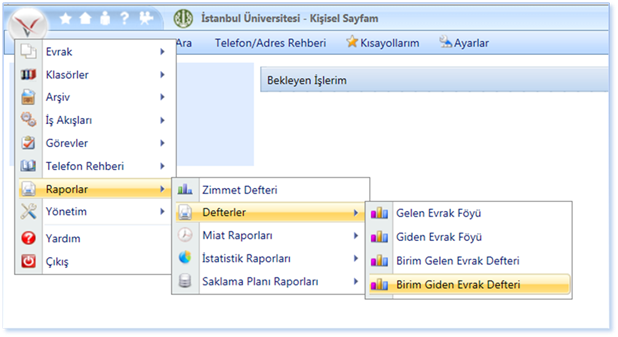
“Birim
Giden Evrak Defteri” için istenilen kriterler aşağıdaki alana girilir ve “Göster” butonu tıklanır.
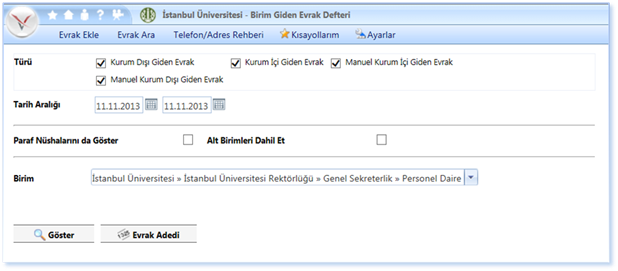
İstenilen
kriterlere göre aşağıdaki liste gelir.
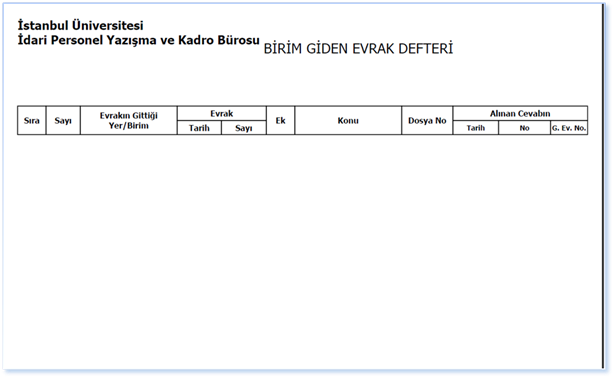
MİAT
RAPORLARI
Cevaplama süresi yaklaşan, bekletilen, geçen evrakların raporlarının
alınacağı kısımdır.
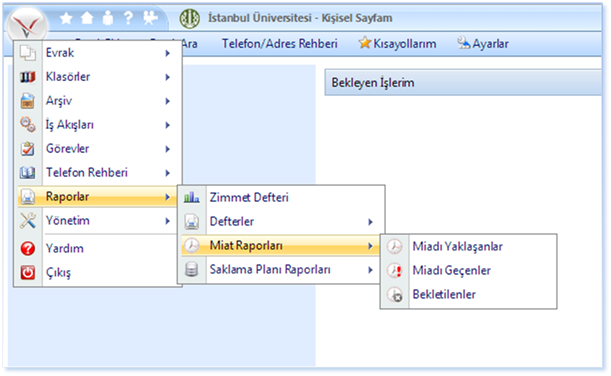 Miadı
Yaklaşanlar
Miadı
Yaklaşanlar
Ana menüde “Raporlar” bölümünden “Miat
Raporları” alanından “Miadı
Yaklaşanlar” sayfasına ulaşılır.
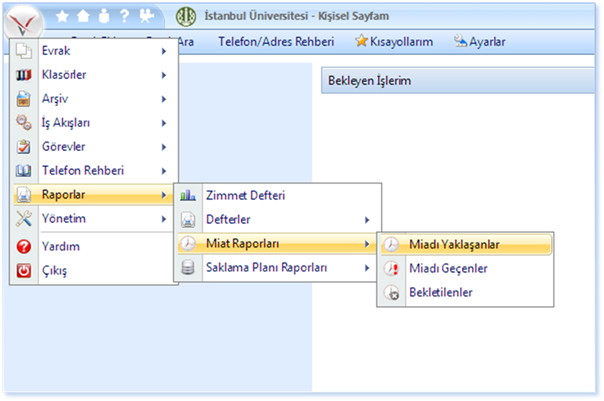
Bu
sayfada evrak filtreleme kriterlerini kullanabilir ve miat tarihlerine göre
evraklar listelenebilir.
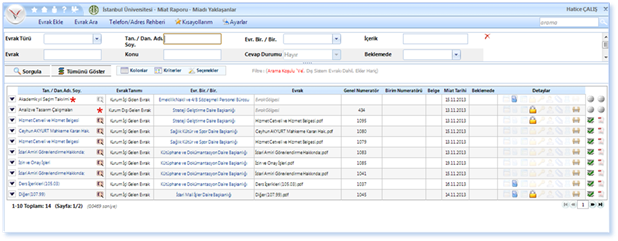
Miadı Geçenler
Ana
menüde “Raporlar” bölümünden “Miat Raporları” alanından “Miadı Geçenler” sayfasına ulaşılır.
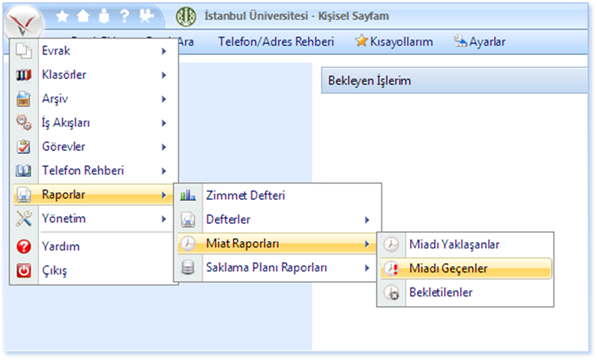
Bu
sayfada evrak filtreleme kriterlerini kullanabilir ve miat tarihi geçmiş
evraklar listelenebilir.
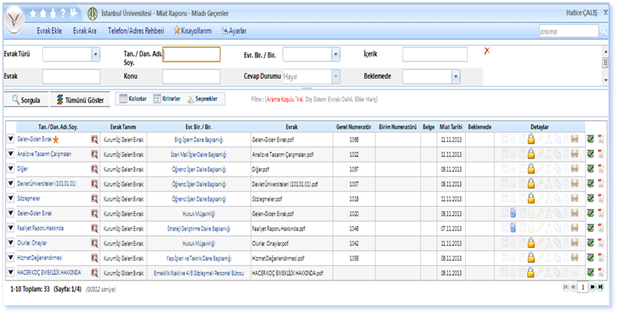
Bekletilenler
Ana
menüde “Raporlar” bölümünden “Miat Raporları” alanından “Bekletilenler” sayfasına ulaşılır.
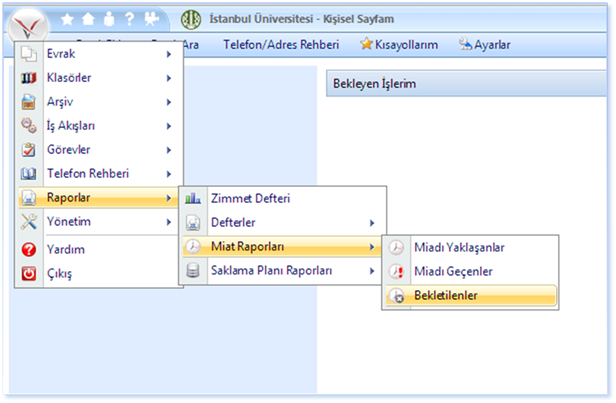
Bu
sayfada evrak filtreleme kriterlerini kullanabilir ve bekletilen evraklar
listelenebilir.
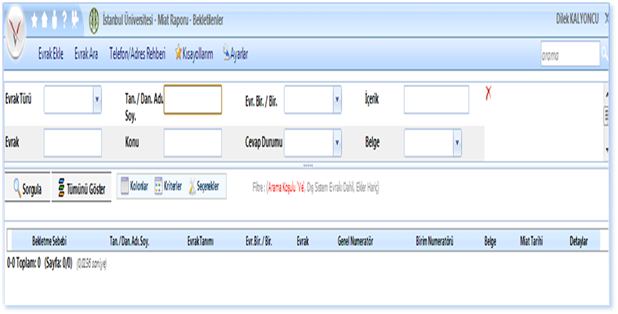
İSTATİSTİK
RAPORLAR
Genel Raporlar
Ana
menüde “Raporlar” bölümünden “İstatistik Raporlar” alanından “Genel Raporlar” sayfasına ulaşılır.
Genel olarak raporların istatistik raporlarını veren bölümdür. Genel raporların
aşağıda listelenmiş raporlar bulunmaktadır.
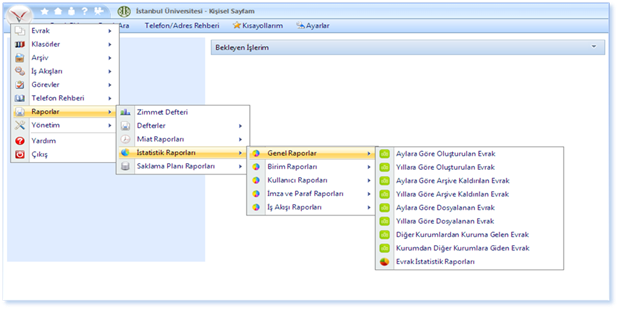
Aşağıda listelenmiş
olan tüm raporlar yıl ve “Grafik Türü” yapılıp “Göster”
butonu tıklandığında ekrana yansıyacaktır.
·
Aylara Göre Oluşturulan Evrak
·
Yıllara Göre Oluşturulan Evrak
·
Aylara Göre Arşive Kaldırılan Evrak
·
Yıllara Göre Arşive Kaldırılan Evrak
·
Aylara Göre Dosyalanan Evrak
·
Yıllara Göre Dosyalanan Evrak
·
Diğer Kurumlardan Kuruma Gelen Evrak
·
Kurumdan Diğer Kurumlara Giden Evrak
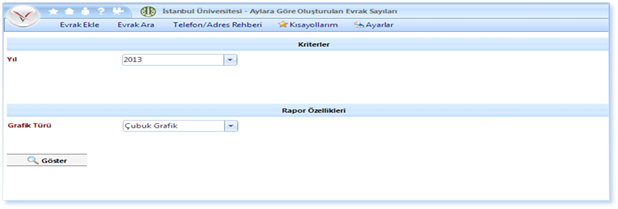
İstenilen kriterler seçilip “Göster” butonu tıklandığında aşağıdaki rapor şablonunda bilgiler
ekrana gelir.
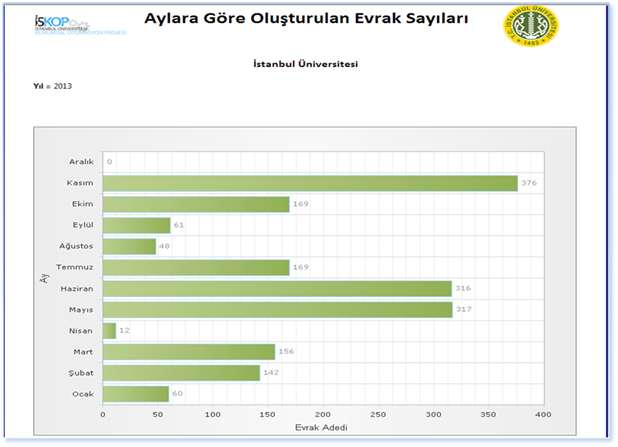
·
Evrak İstatistik Raporları daha kapsamlı
bir genel rapordur. Aşağıdaki ekranda istenilen rapor parametreleri seçilir ve “Göster”
butonu tıklanır.
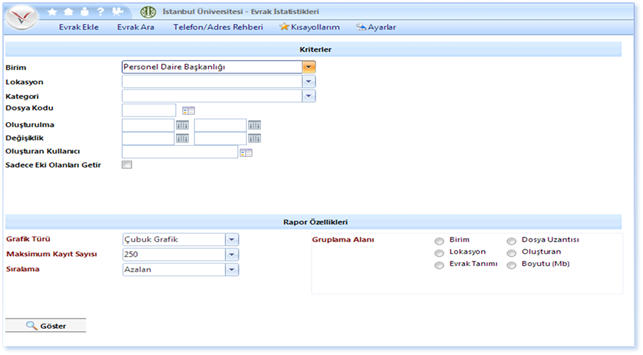
İstenilen kriterler
seçilip “Göster” butonu tıklandığı
anda aşağıdaki rapor görüntülenir.
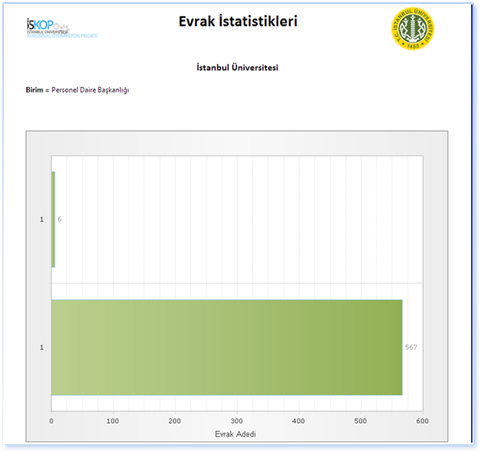
BİRİM RAPORLARI
Ana
menüde “Raporlar” bölümünden “İstatistik Raporlar” alanından “Birim Raporları” sayfasına ulaşılır.
Genel olarak raporların birimlere ait raporları veren bölümdür. Birim
raporlarında aşağıda listelenmiş raporlar bulunmaktadır.
Aşağıda listelenmiş
olan tüm raporlar yıl seçimi yapılıp “Göster”
butonu tıklandığında ekrana yansıyacaktır.
·
Aylara Göre Birimlerde Oluşturulan Evrak
·
Yıllara Göre Birimlerde Oluşturulan
Evrak
·
Aylara Göre Birimlerde Dosyalanan Evrak
·
Yıllara Göre Birimlerde Dosyalanan Evrak
·
Aylara Göre Birimlerden Giden Evrak
·
Yıllara Göre Birimlerden Giden Evrak
·
Aylara Göre Birimlere Gelen Evrak
·
Yıllara Göre Birimlere Gelen Evrak
·
Aylara Göre Birimlerde Numara ala Evrak
·
Yıllara Göre Birimlerde Numara ala Evrak
·
Birim Kullanıcılarına Göre Günlük
Eklenen Evrak
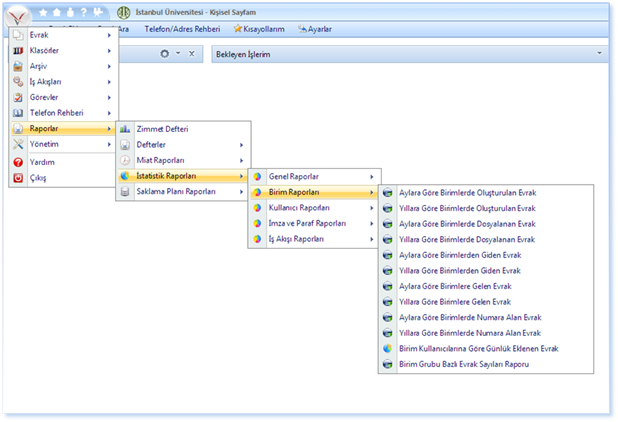
İstenilen kriterler
seçilip “Göster” butonu tıklandığı
anda istenilen rapor türüne göre aşağıdaki rapor şablonu görüntülenir.
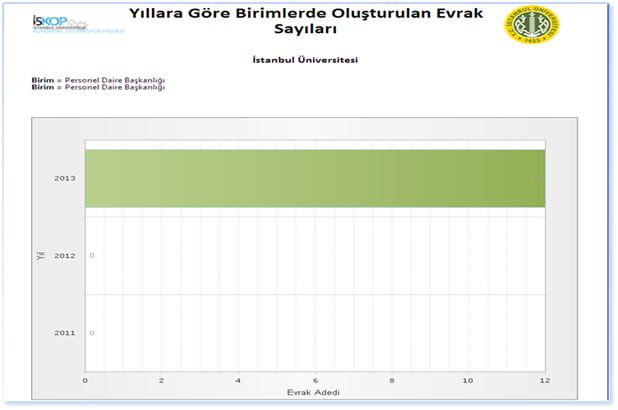
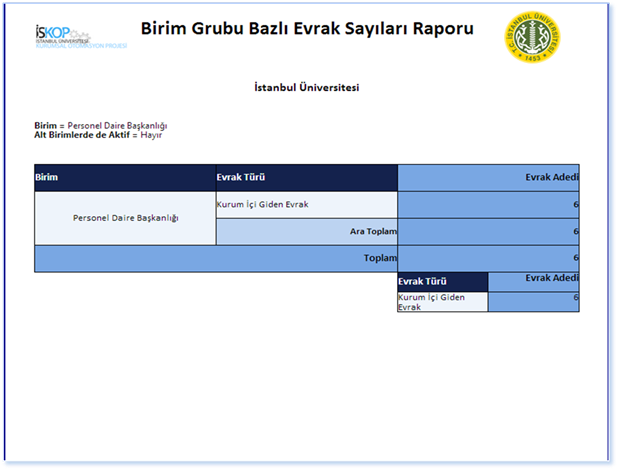
KULLANICI RAPORLARI
Ana
menüde “Raporlar” bölümünden “İstatistik Raporlar” alanından “Kullanıcı Raporları” sayfasına
ulaşılır. Genel olarak raporların kullanıcılara ait raporları veren bölümdür.
Kullanıcı raporlarında aşağıda listelenmiş raporlar bulunmaktadır.
·
Aylara Göre Kullanıcının Üzerinde
Çalıştığı Evrak
·
Yıllara Göre Kullanıcının Üzerinde
Çalıştığı Evrak
·
Aylara Göre Kullanıcının Oluşturduğu
evrak
·
Yıllara Göre Kullanıcının Oluşturduğu
evrak
·
Kullanıcılara Göre Birimlerde
Oluşturulan Evrak
·
Kullanıcıların Sisteme Giriş Durumları
Raporu
·
Kullanıcılara Göre evrak görüntüleme
Raporu
·
Kullanıcılara Göre Görüntülenen Evrak
Bilgileri Raporu
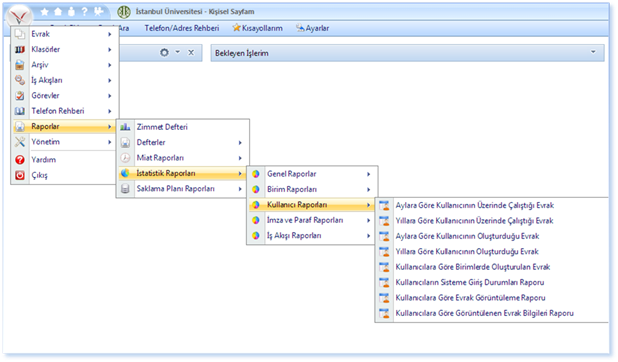
İstenilen kriterler
seçilip “Göster” butonu tıklandığı
anda istenilen rapor türüne göre aşağıdaki rapor şablonu görüntülenir.
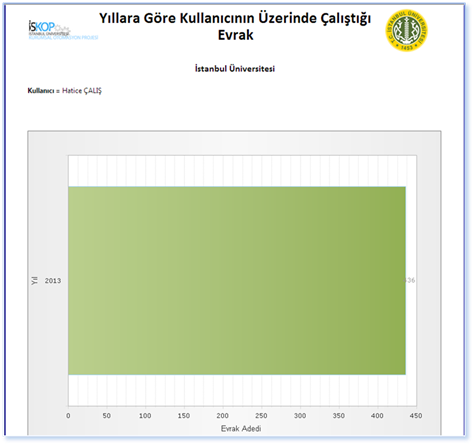
İMZA VE PARAF RAPORLARI
Ana
menüde “Raporlar” bölümünden “İstatistik Raporlar” alanından “İmza ve Paraf Raporları” sayfasına
ulaşılır. İmza ve Paraf bilgilerini içeren raporları veren bölümdür. İmza ve
Paraf Raporlarında aşağıda listelenmiş raporlar bulunmaktadır.
·
Kullanıcılara Göre İmza ve Paraf Raporu
·
Unvanlara Göre İmza ve Paraf Raporu
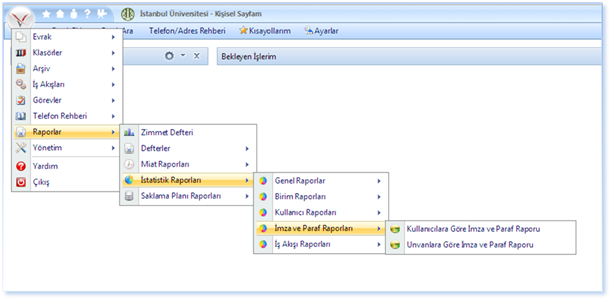
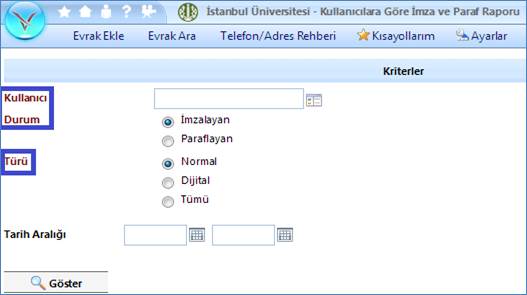 x
x
Kullanıcı, durum ve
türü seçilmesi zorunlu kriterlerdir, kriterler seçilip “Göster” butonu tıklandığı anda istenilen rapor türüne göre
aşağıdaki rapor şablonu görüntülenir.
Unvanlara göre imza ve
paraf raporlarında farklı olan kısım “kullanıcı” yerine “unvan” sekmesinin
olmasıdır, diğer kısımlar aynı şekildedir.
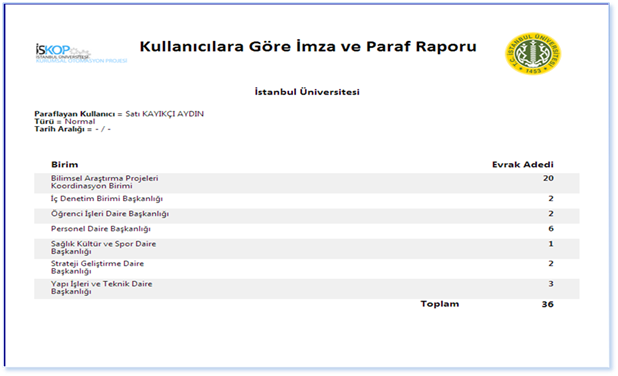
İŞ AKIŞI RAPORLARI
Ana
menüde “Raporlar” bölümünden “İstatistik Raporlar” alanından “İş Akışı Raporları” sayfasına
ulaşılır. İş akışı bilgilerini içeren raporları veren bölümdür. 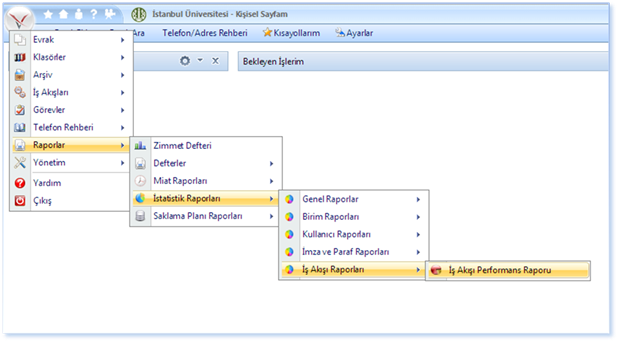
SAKLAMA PLANI RAPORLARI
Ana
menüde “Raporlar” bölümünden “Saklama Planı Raporları” sayfasına
ulaşılır. Saklama Planı bilgilerini içeren raporları veren bölümdür.
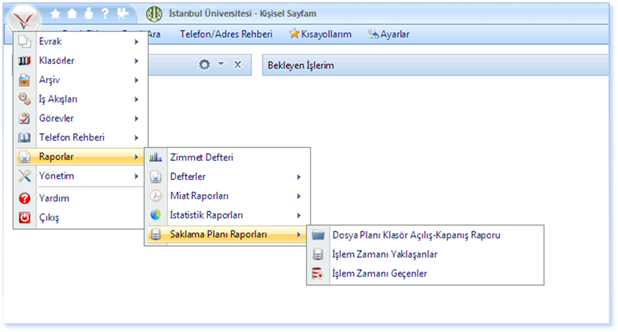
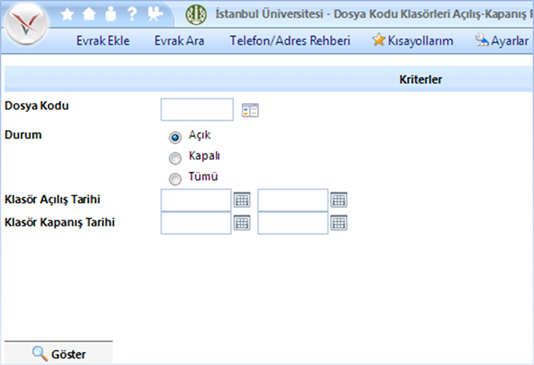 x
x
İstenilen kriterler
seçilip “Göster” butonu tıklandığı
anda istenilen rapor türüne göre aşağıdaki rapor şablonu görüntülenir.